
【Canva】のテンプレートでお店で買ったような2つ折りのクリスマスカードを作ろう!
当ページのリンクには広告が含まれています。

無料でも使えるオンラインのグラフィックデザインツール 「Canva」
素人でもまるでプロのようなデザインの画像が簡単に作れる、と大人気ですよね。
「Canva」のテンプレートを使えば、こんなステキな「2つ折りのクリスマスカード」を作るともできます。
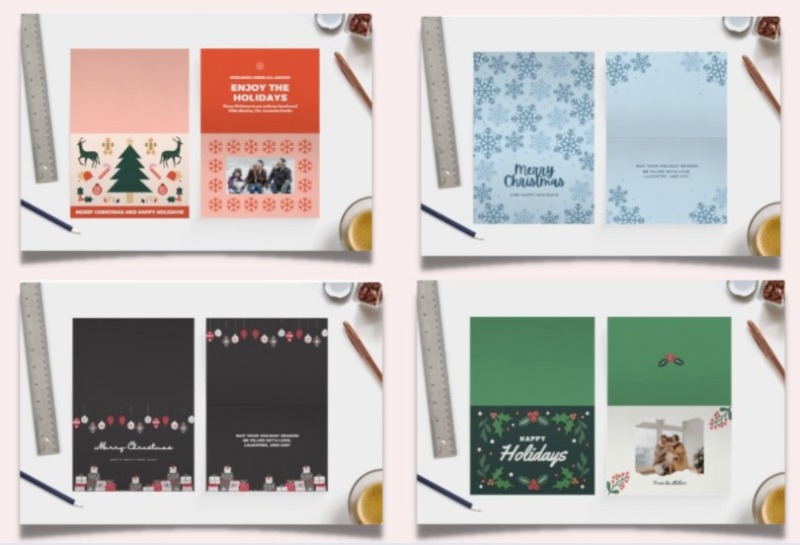

オシャレなデザインねえ・・・素敵!



でも、家のプリンターは両面印刷できないからムリだわ



「二つ折りカード」を両面ぴったりキレイに印刷するのはけっこう面倒ですよね
でも【Canvaプリント】という便利な印刷サービスがあることをご存じですか?
【Canvaプリント】とは「Canva」の 編集画面から直接印刷を発注できる便利なサービスです。
「Canva」でつくったデザイン画像を、印刷のプロが高品質な作品に仕上げてくれます。
しかも送料無料!!
▼詳細は画像をクリック


ということで・・・
今回は 【Canvaプリント】を利用して「二つ折のクリスマスカード」を作る方法をくわしく紹介します。
まるでお店で買ったようなクリスマスカードをいっしょに作ってみましょう。
タップできる目次
【簡単】Canvaのテンプレートを使ってクリスマスカードを作る方法


それでは、さっそく「Canva」で二つ折りのクリスマスカードをつくって見ましょう。
始めて「Canva」を使う方は、先にアカウント登録をお願いします。
(登録をしないと作成した画像を保存できません)
登録しても課金されることはないので安心してください。
登録方法はこちらをクリック
STEP
トップ画面上部右側の「登録」をクリック
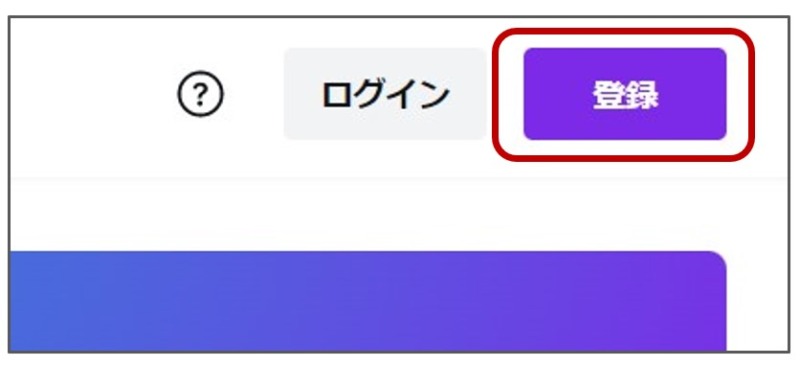
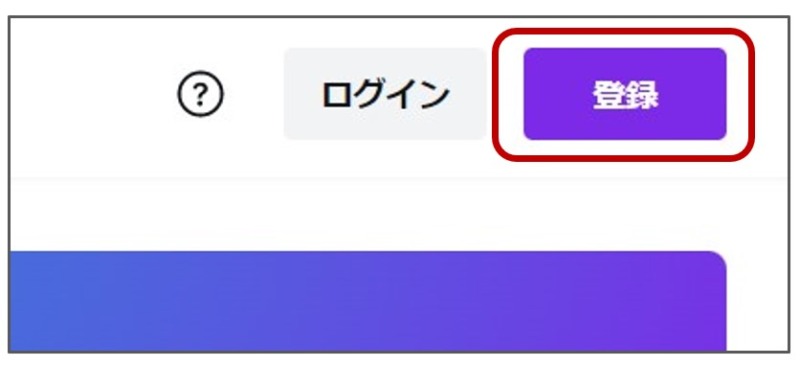
STEP
登録方法を選択してアカウントを作成
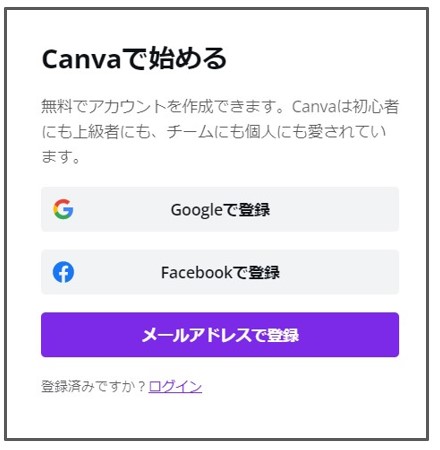
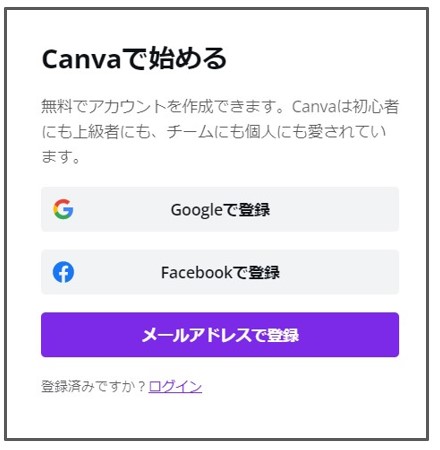
今回練習で作るカードはコチラです。
「Canva」のテンプレートにちょっとだけアレンジを加えたものです。
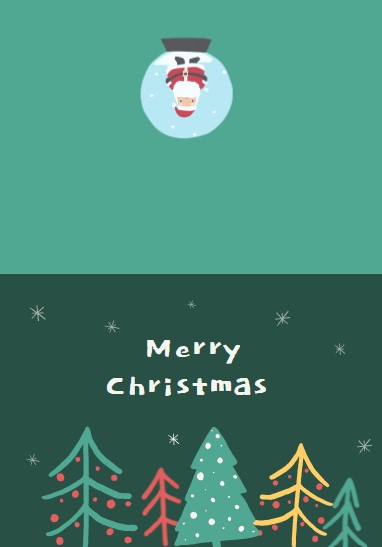
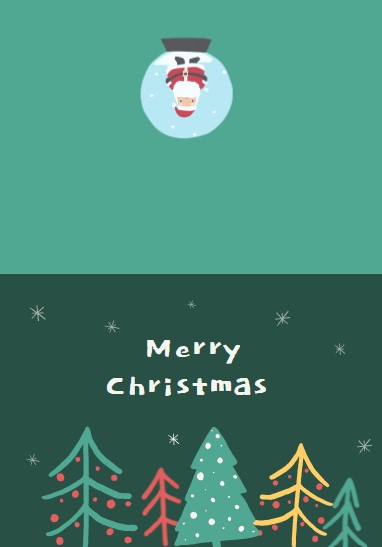


テンプレートを選ぶ
STEP
Canvaのホーム画面を開く
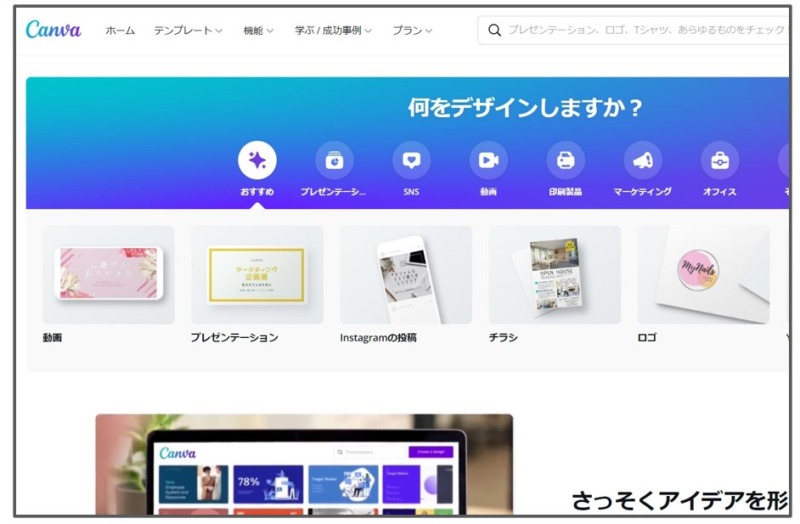
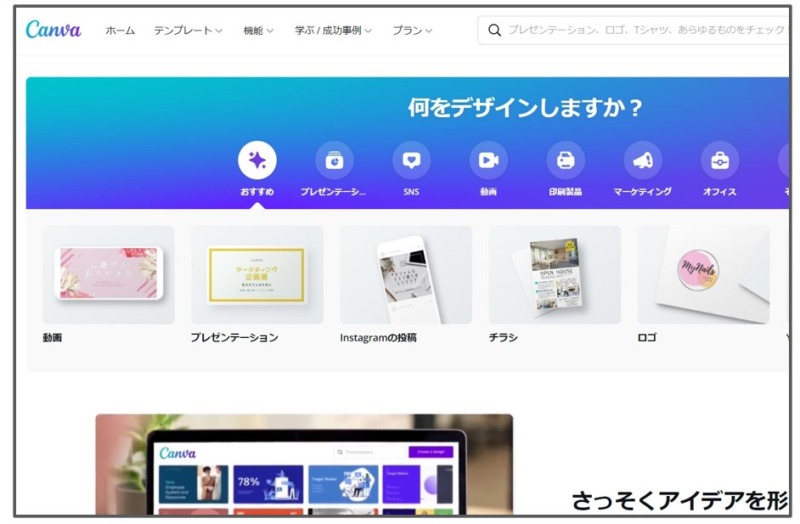
STEP
検索窓にクリスマスと入力
ホーム画面右上の検索窓にクリスマスと入力します
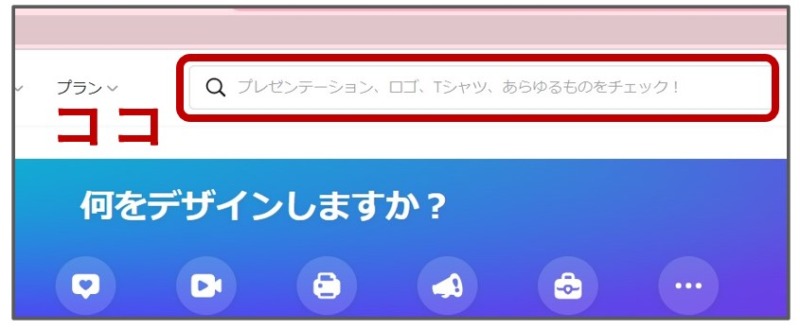
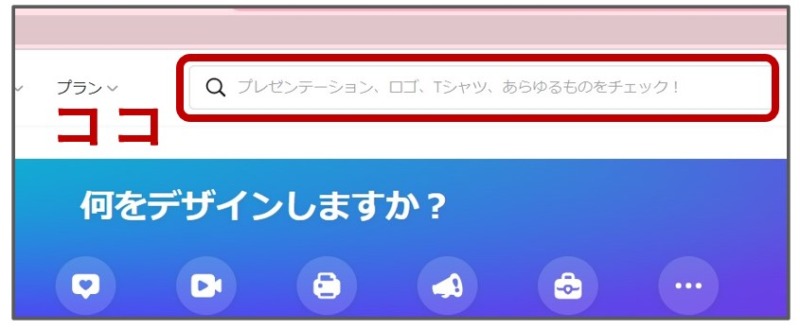
STEP
2つ折りクリスマスカード(横長)をクリック
検索窓にクリスマスと入力すると下記のようにリストが表示されます
今回は「 2つ折りクリスマスカード(横長)」を選択します
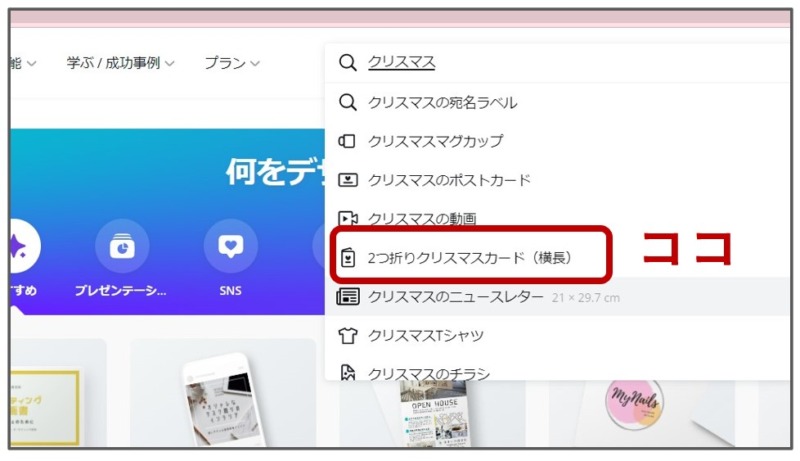
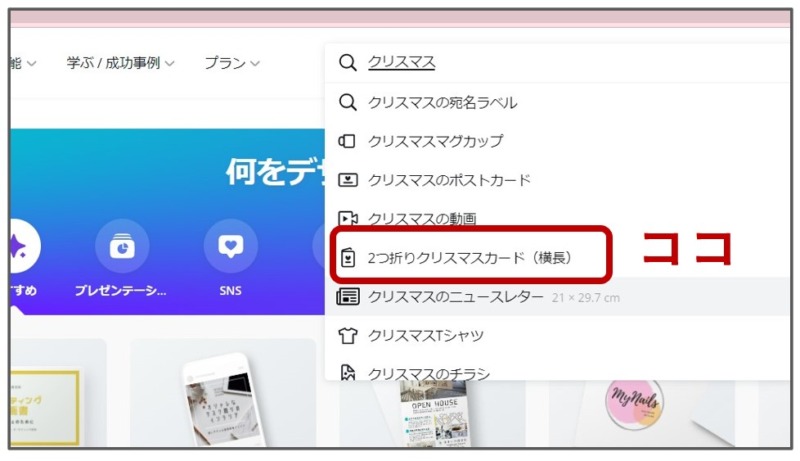
STEP
好みのテンプレートを選ぶ
トップページに表示されたテンプレートから好みのカードを選んでクリックします。
有料版【Canva Pro】をご使用でない方は、無料のテンプレートをお選びください
(テンプレートの上にカーソルを合わせると「無料」と表示されます)
今回は、こちらのテンプレートを選びました
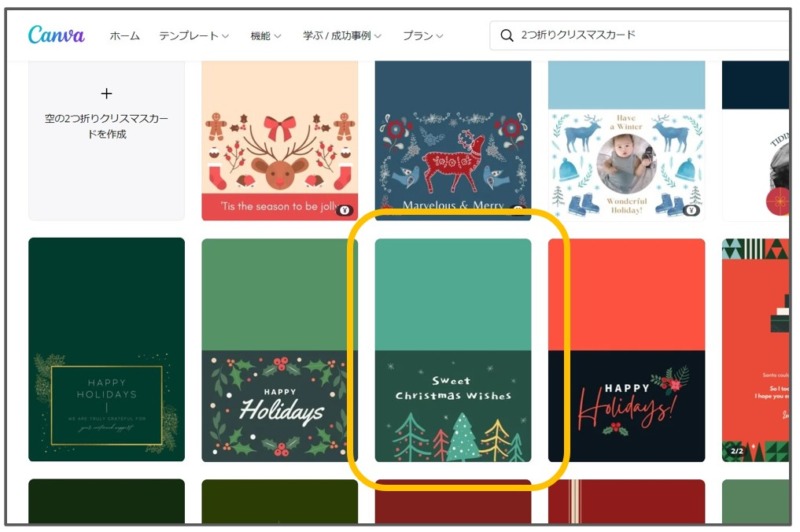
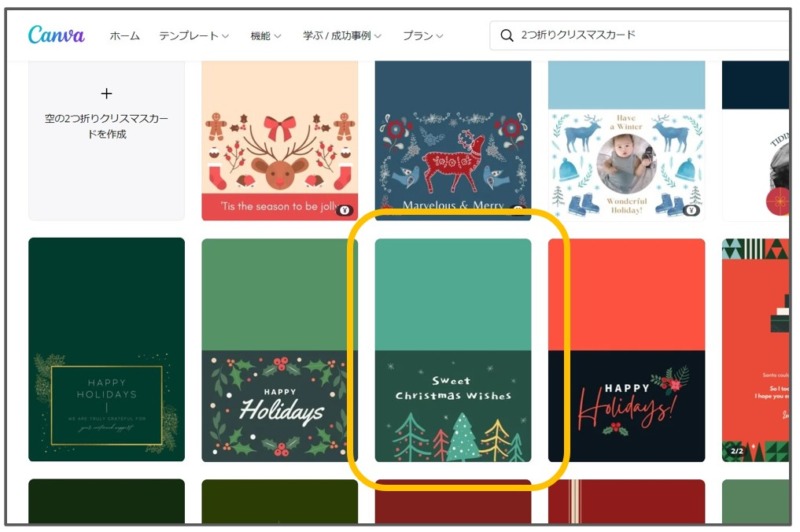
STEP
画像の編集画面が表示されました
これでテンプレートの準備ができました
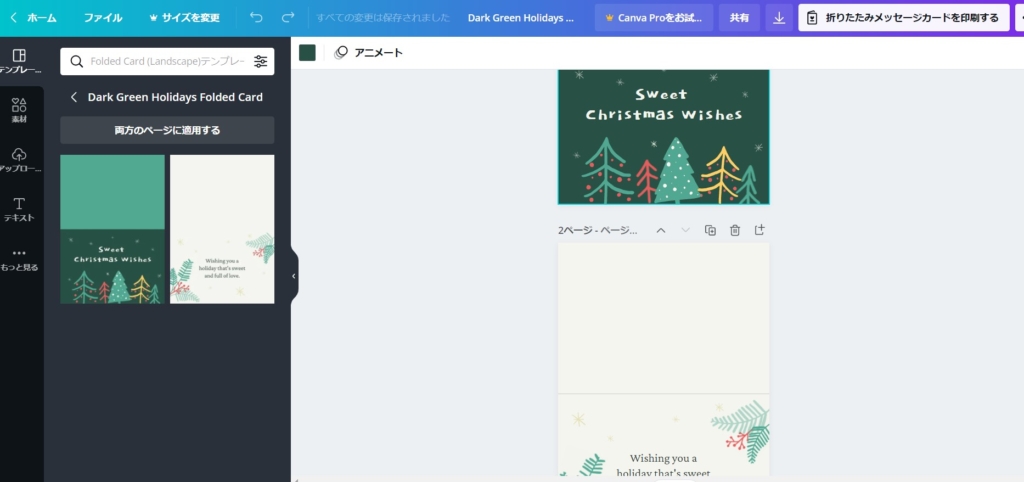
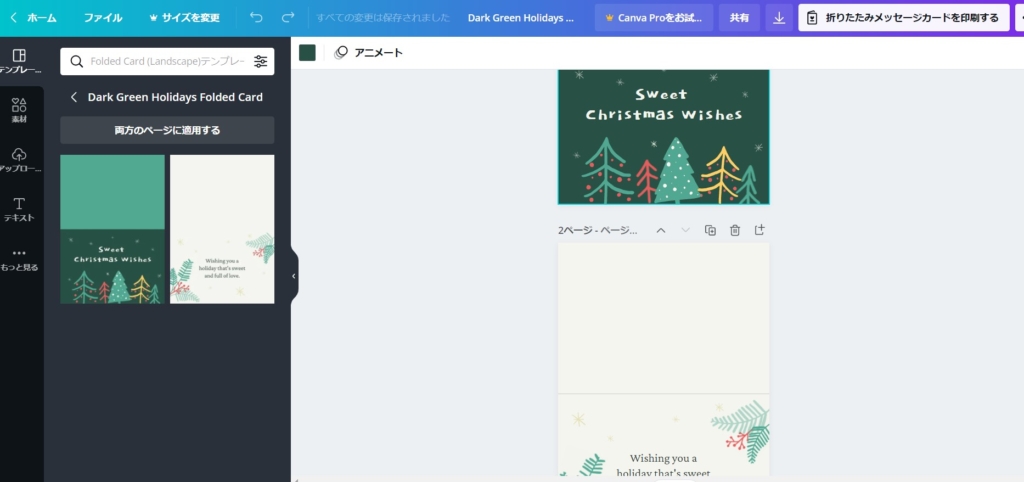
編集画面に外側と内側の2ページ分が表示されました
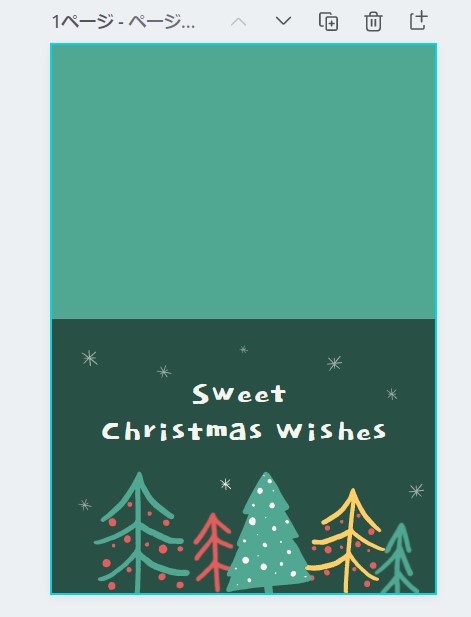
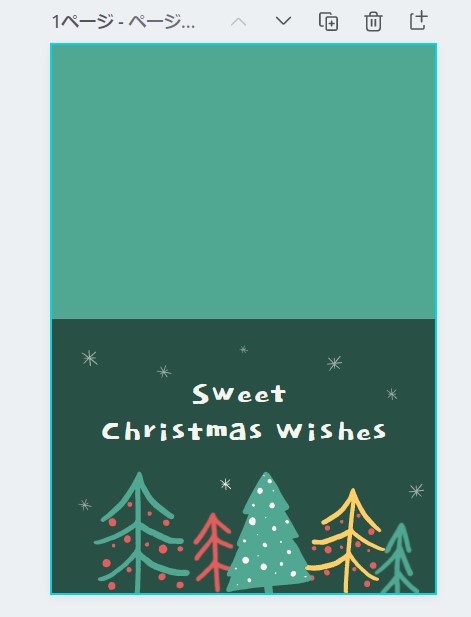
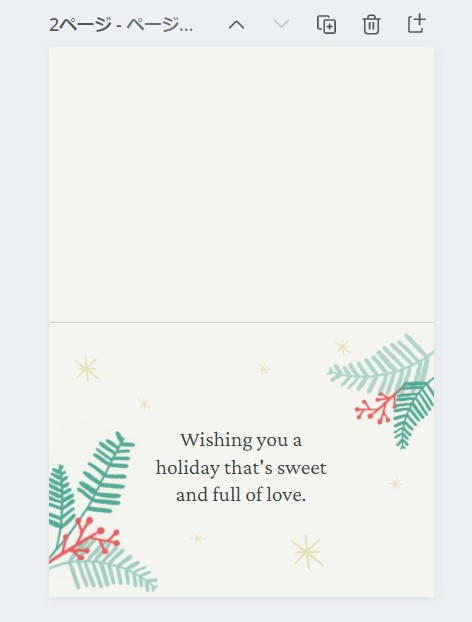
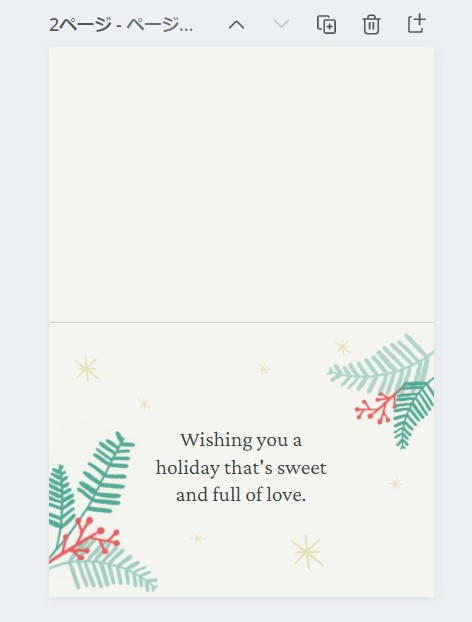
イラストを追加する
テンプレートの2ページ目にクリスマスツリーのイラストを追加します
STEP
左サイド「素材」をクリックし検索窓に「クリスマスツリー」と入力
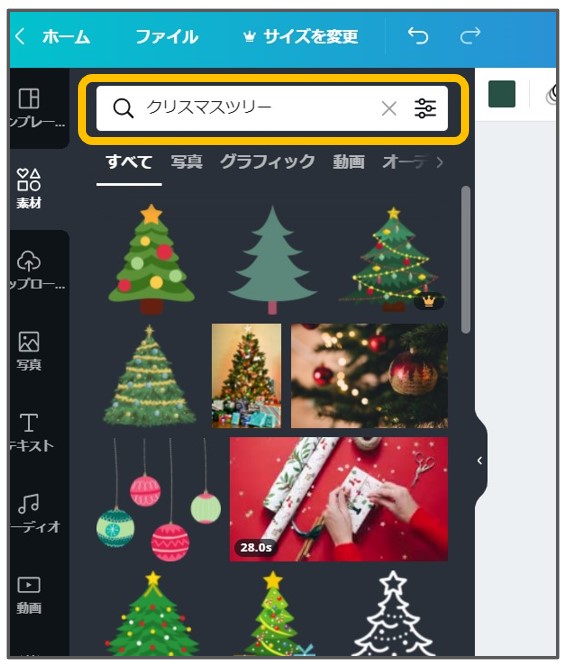
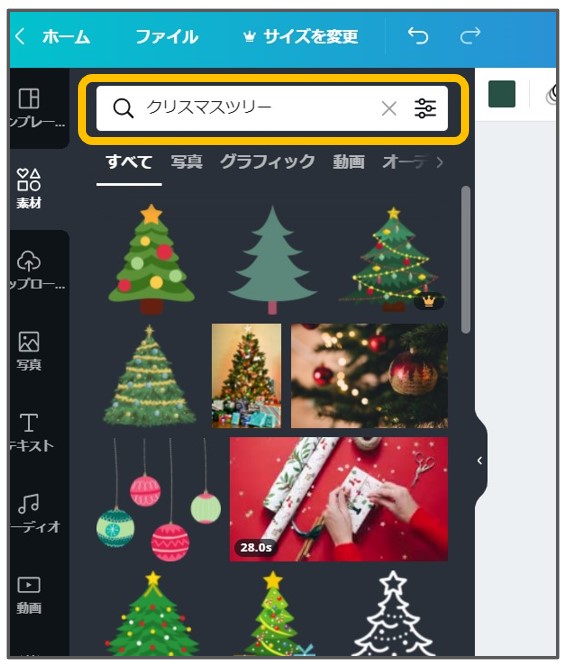
STEP
グラフィックをクリック
画像がイラストに絞り込まれます
有料版【Canva Pro】をご使用でない方は、無料のイラストをお選びください
(王冠マークがついているイラストは有料になります)


STEP
お好みのイラスト選択しクリックする
今回はコチラのクリスマスツリーを選びました
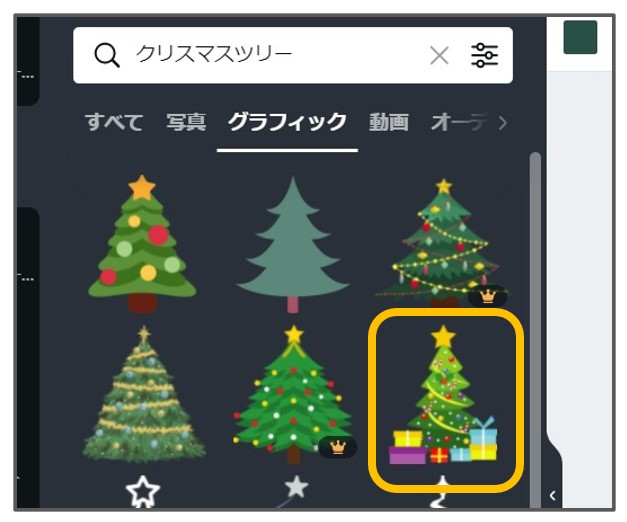
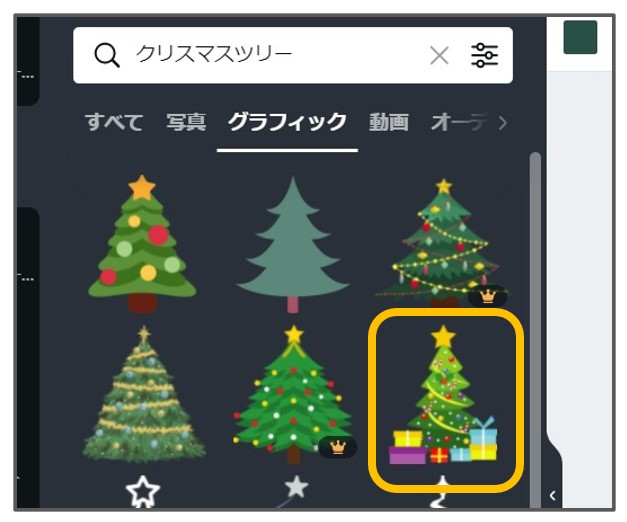
イラストをクリックすると、編集画面にツリーが表示されました
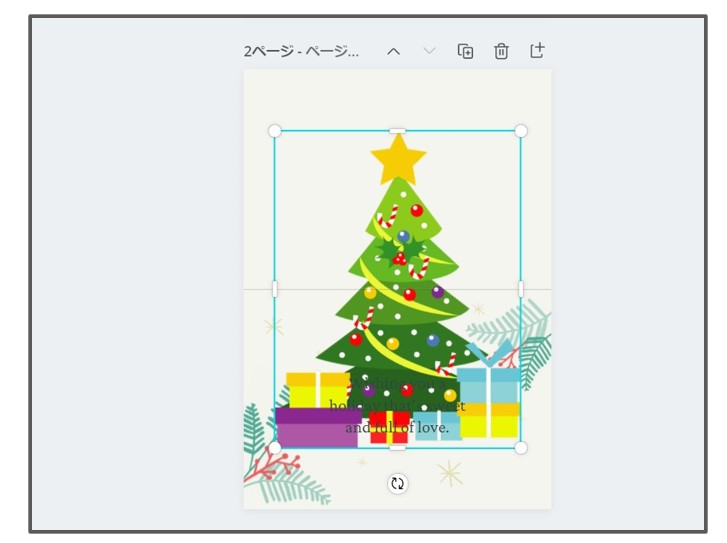
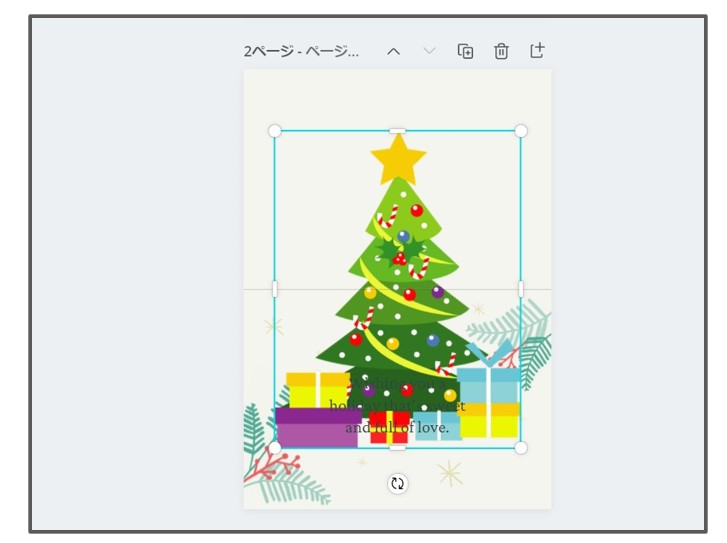
STEP
ツリーの大きさと位置を調整する
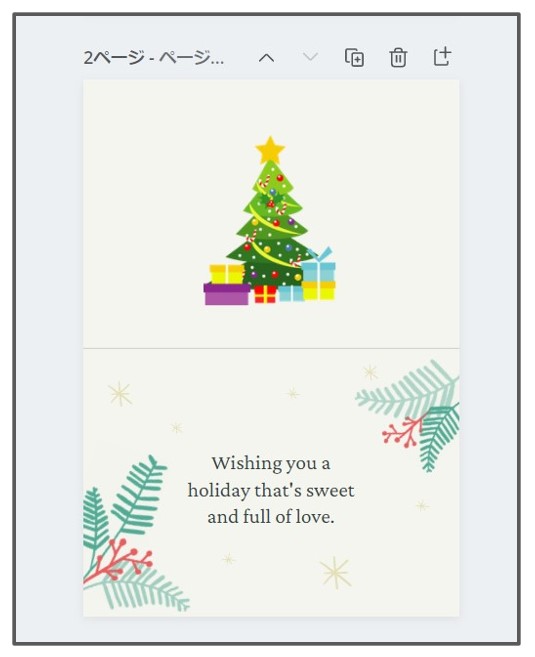
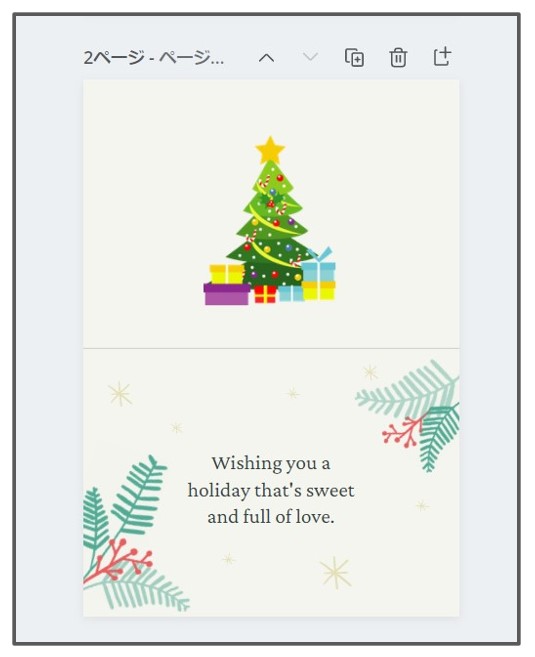
1ページ目にサンタクロースのイラストを追加します。
サンタクロースはカードの背中側に表示させます。
STEP
「素材」の検索窓に「サンタクロース」と入力
今回は下記のサンタを選びました
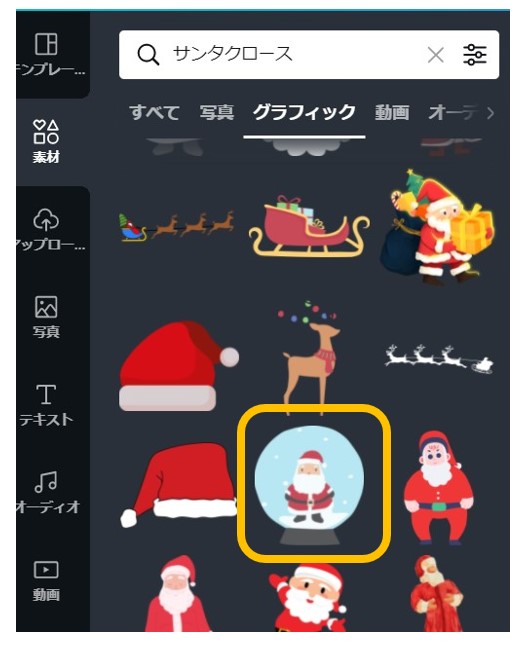
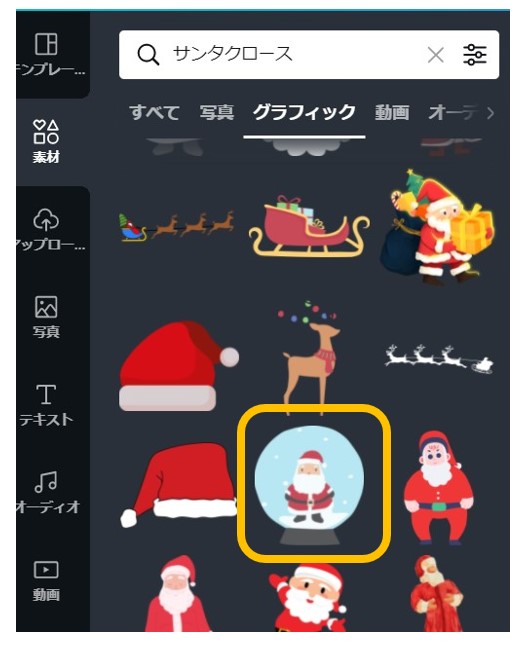
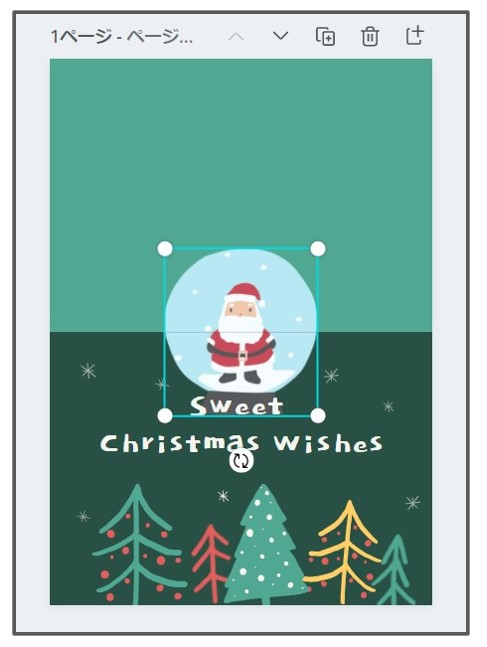
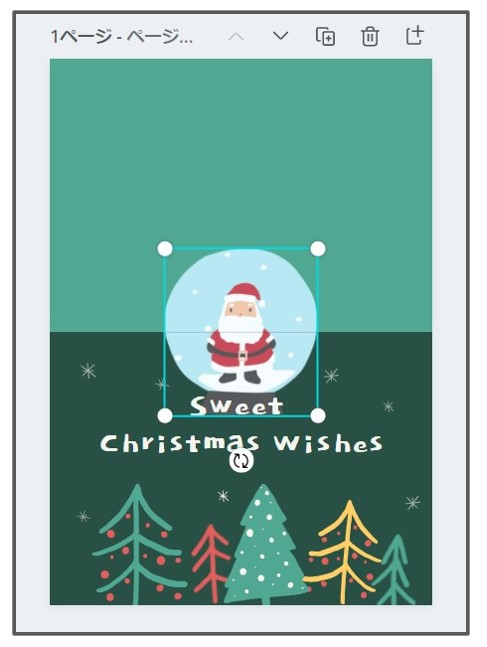
STEP
サンタクロースの大きさと位置を調整する
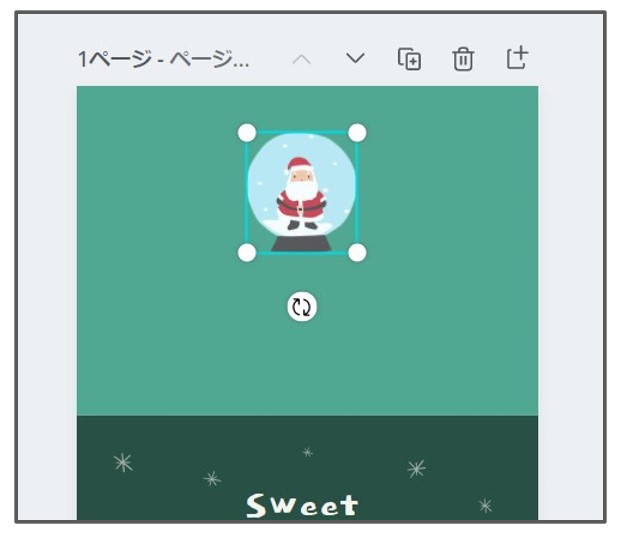
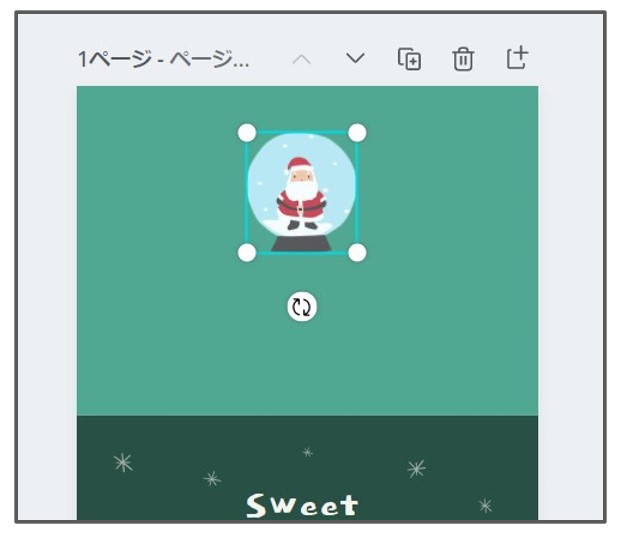
STEP
サンタクロースを垂直に反転させる
このままの角度では、カードを折ったときにサンタが反対向きになってしまうため向きを変えます
STEP
サンタのイラストをクリック ⇒ 反転をクリック
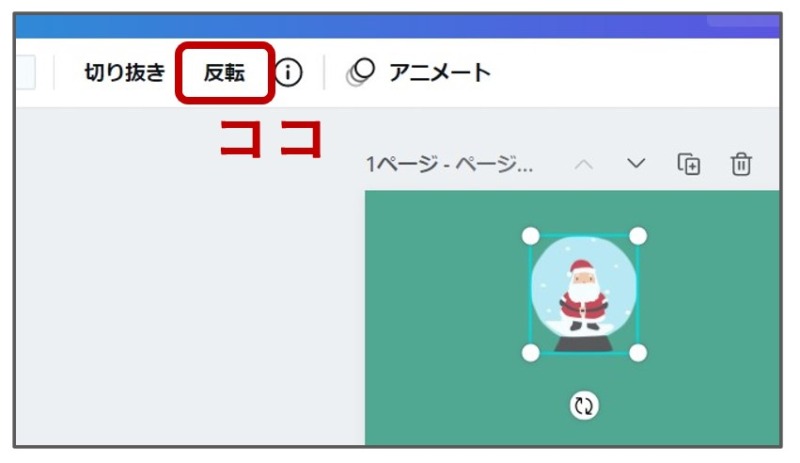
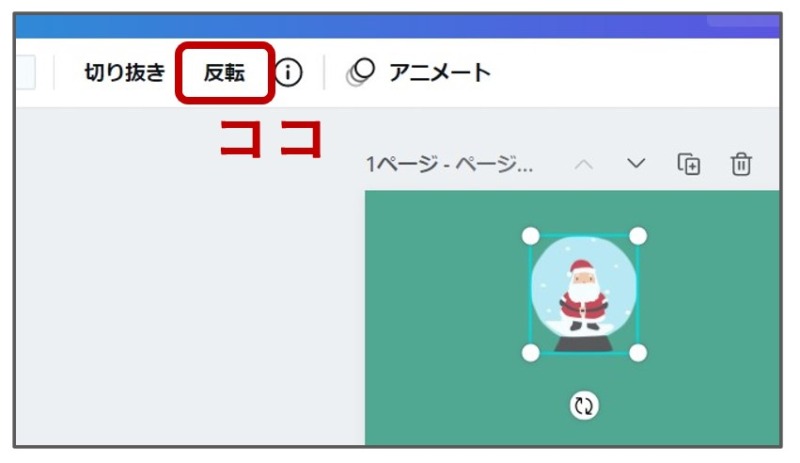
STEP
「垂直に反転」をクリック
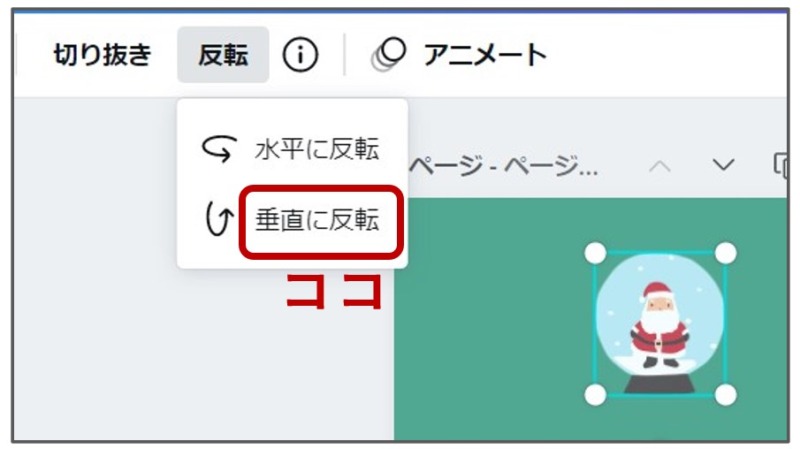
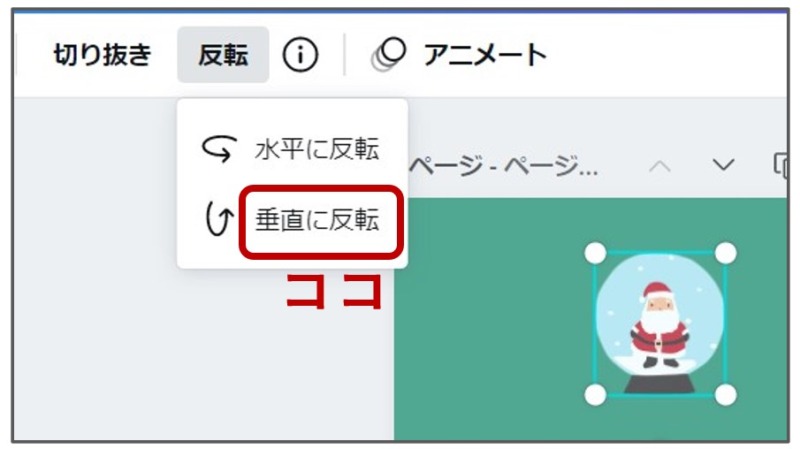
STEP
サンタクロースがひっくり返りました
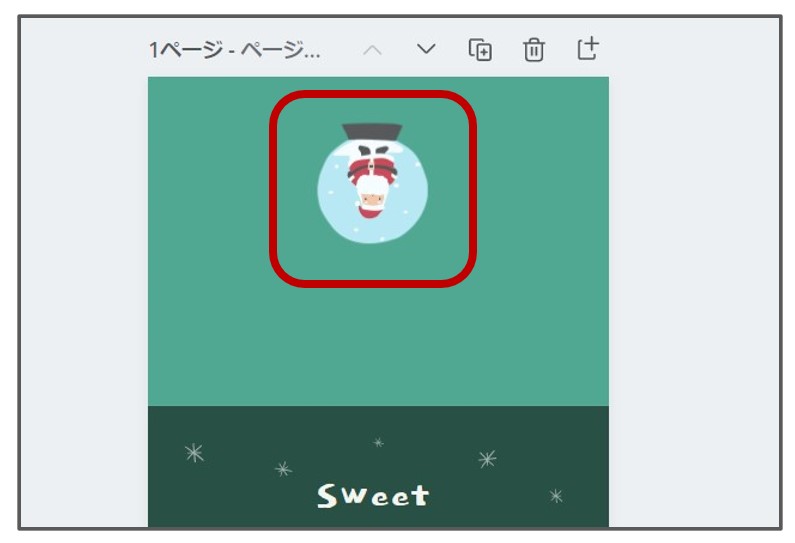
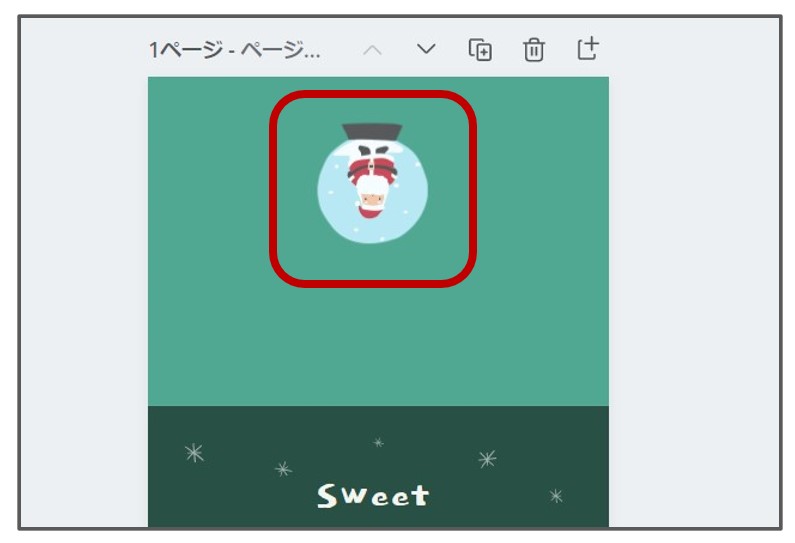
テキストを変更・追加する
最後にテキストをアレンジします
STEP
1ページ目(表側)をメリークリスマスに変更
テキストの上をクリックして文字を変更します
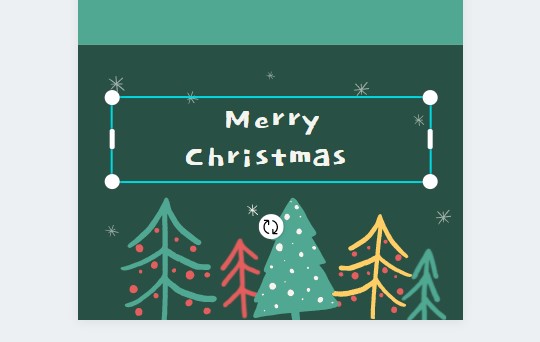
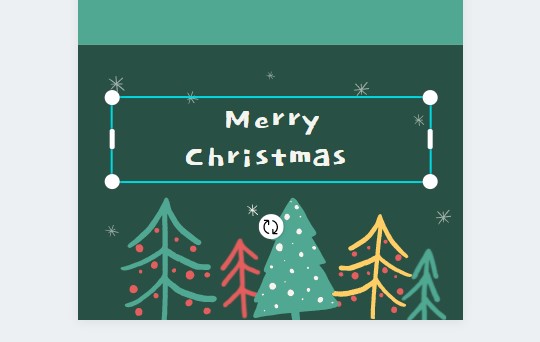
STEP
2ページ目にロゴを追加
STEP
テキストを削除
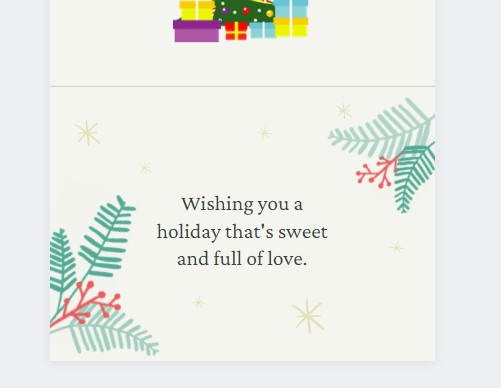
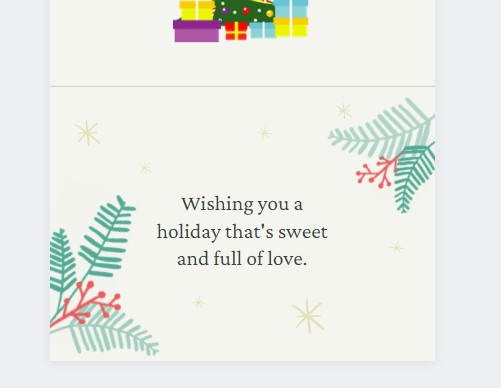
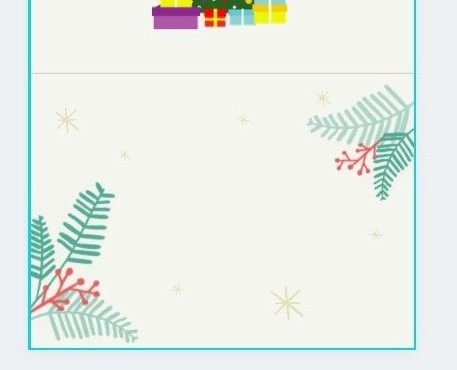
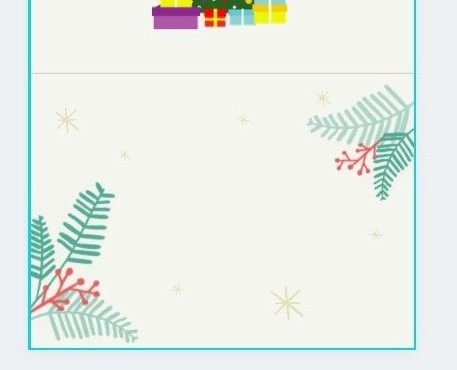
STEP
左サイドバーのテキストをクリック⇒検索窓に「クリスマス」と入力
おしゃれなロゴがたくさん出てきました。
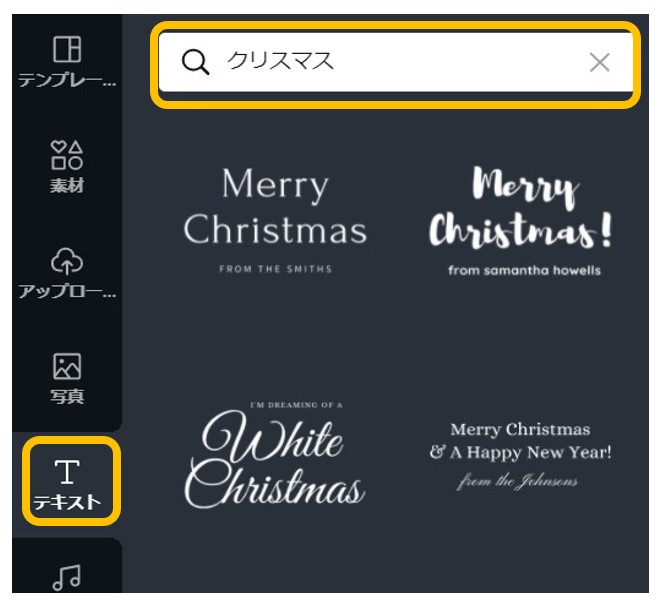
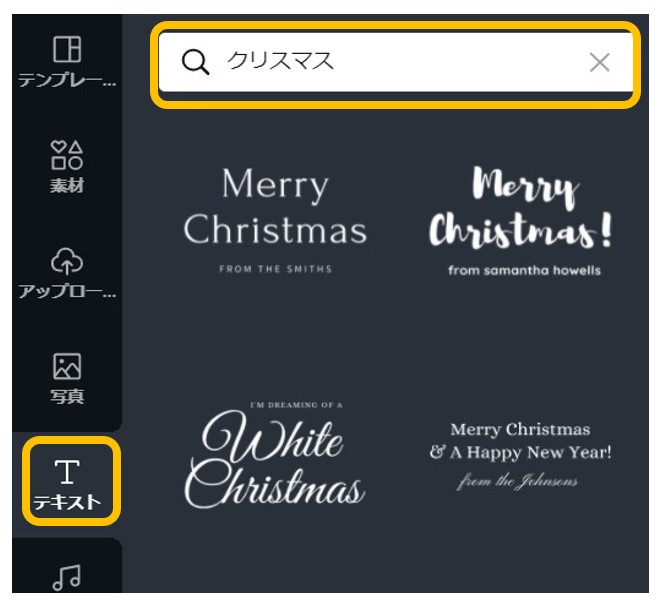
STEP
お好みのロゴを選ぶ
今回はこちらのロゴを選びました
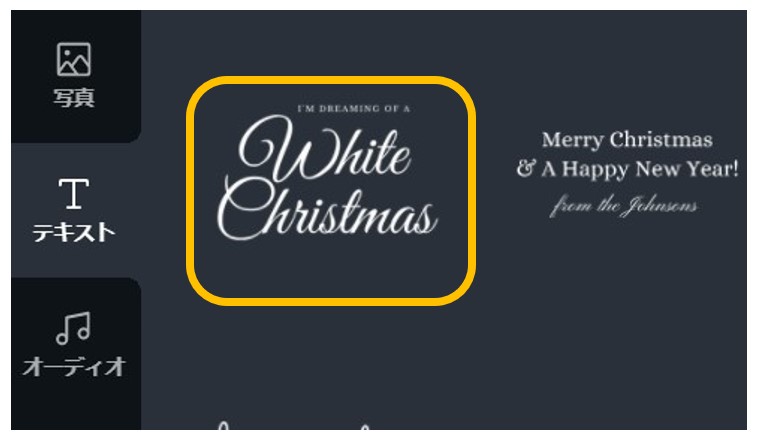
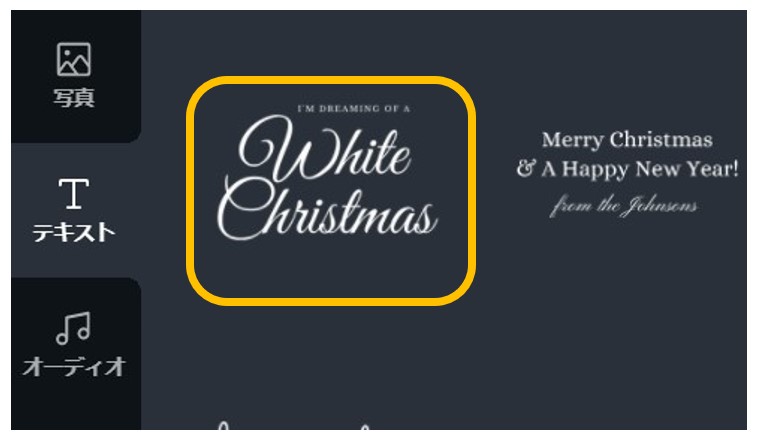
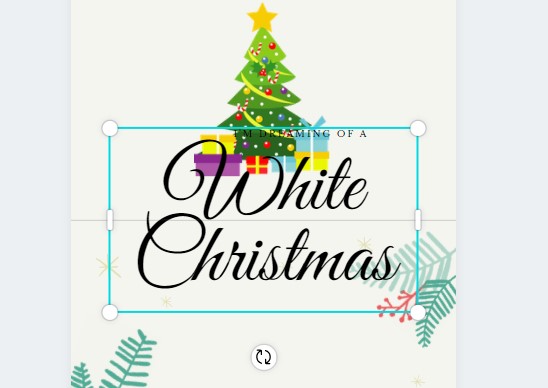
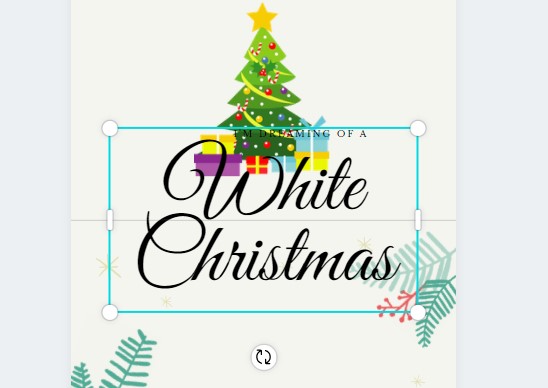
STEP
ロゴの大きさと位置を調整する
四角の〇を動かすと大きさを変えることができます
次は、このロゴの色を変えていきます
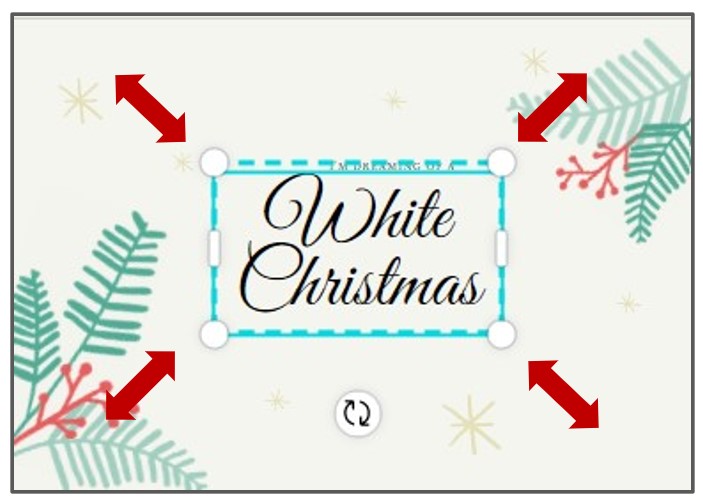
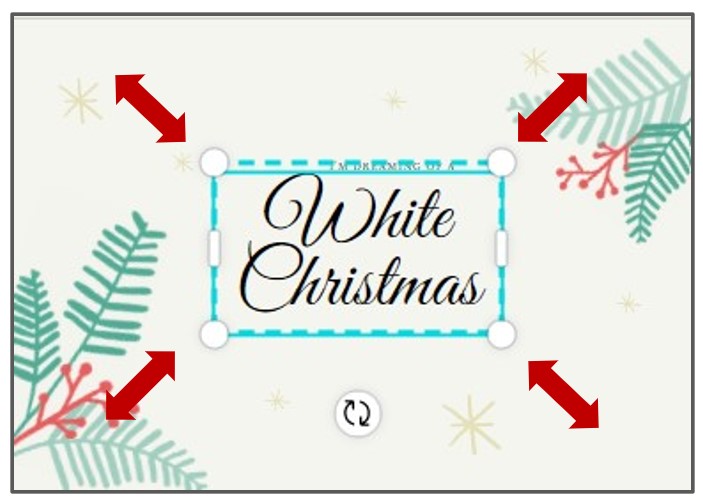
STEP
ロゴをクリックしてカラー変更ボタンをクリック
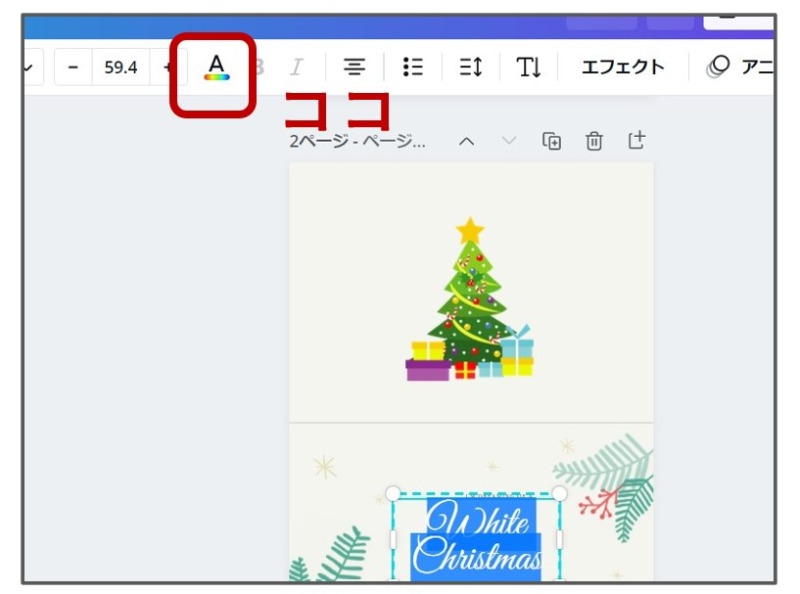
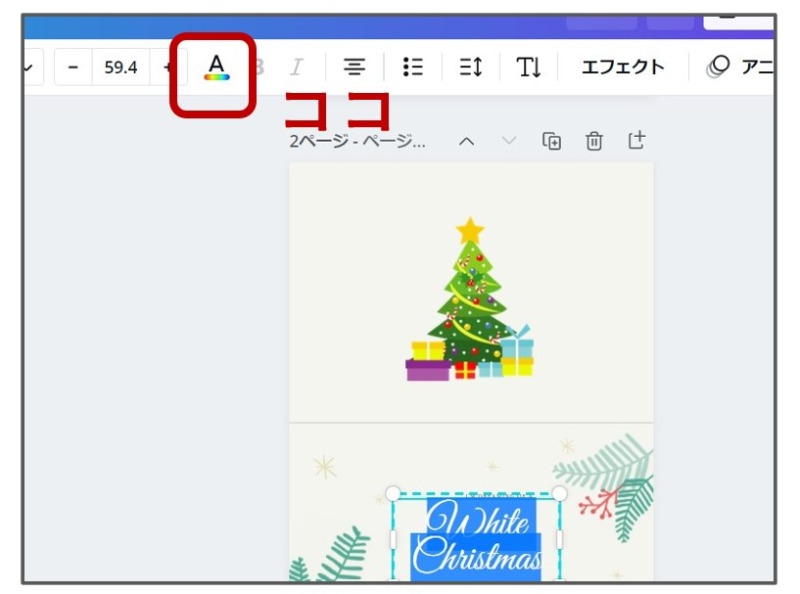
STEP
好みのカラーを選ぶ
今回はオレンジ系の色をチョイスしました
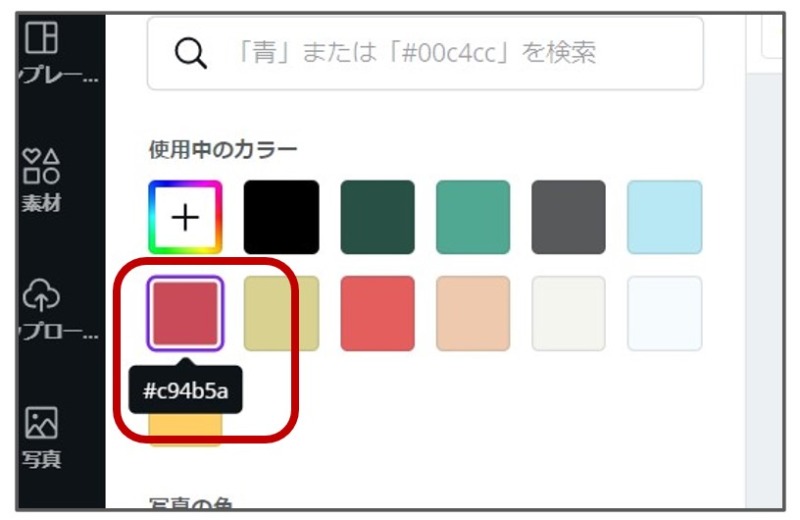
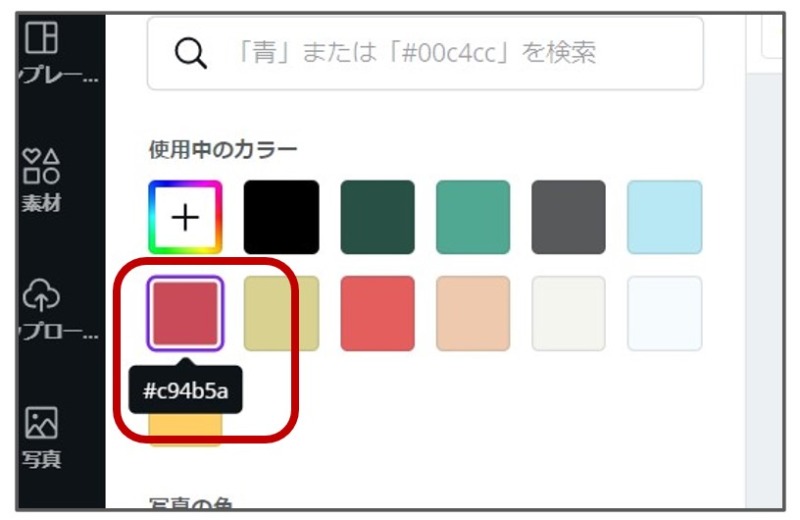
STEP
ロゴの色が変わりました
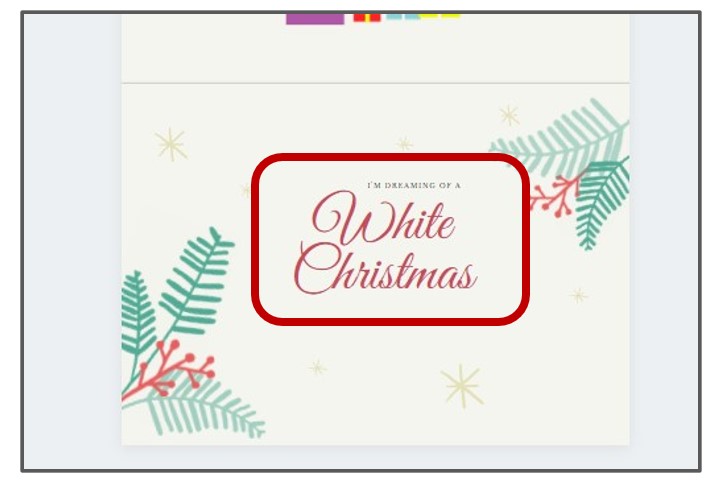
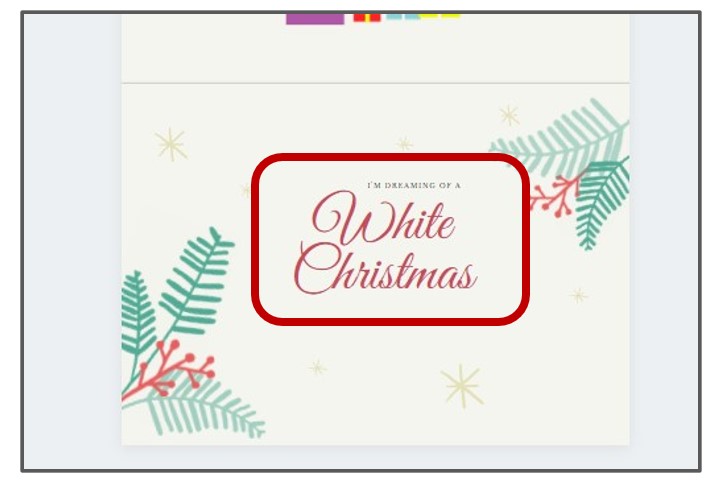
2ページ目にメッセージを追加します
STEP
2ページ目にメッセージを追加
STEP
テキストをクリック⇒「本文を追加」をクリック
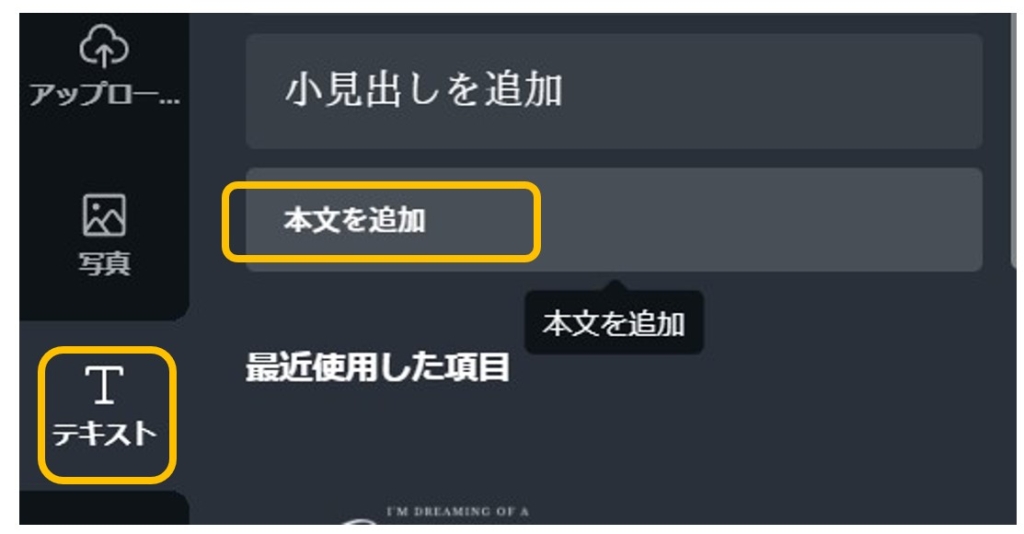
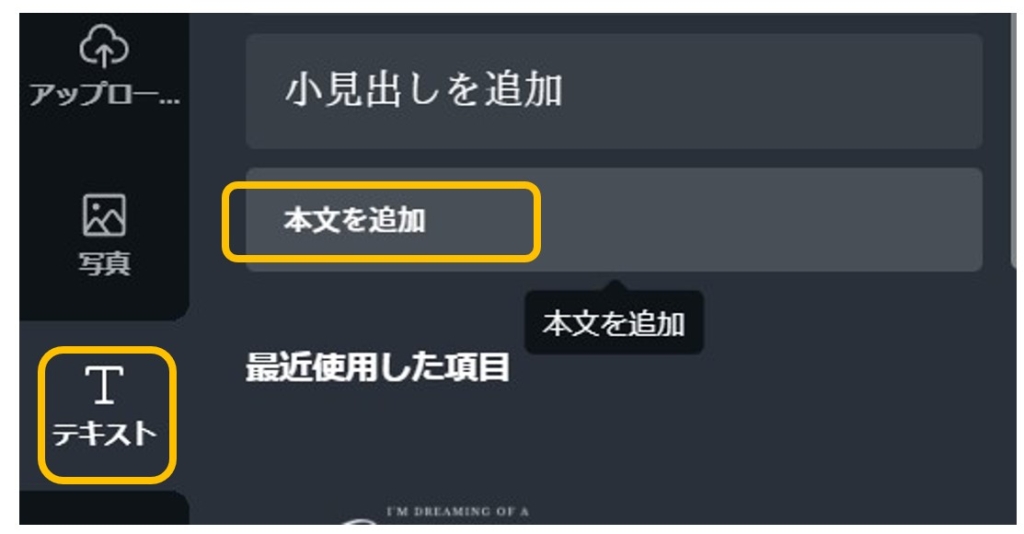


STEP
テキストの位置と大きさを調整する
編集画面の上部にテキストのサイズを変更するボタンがあります
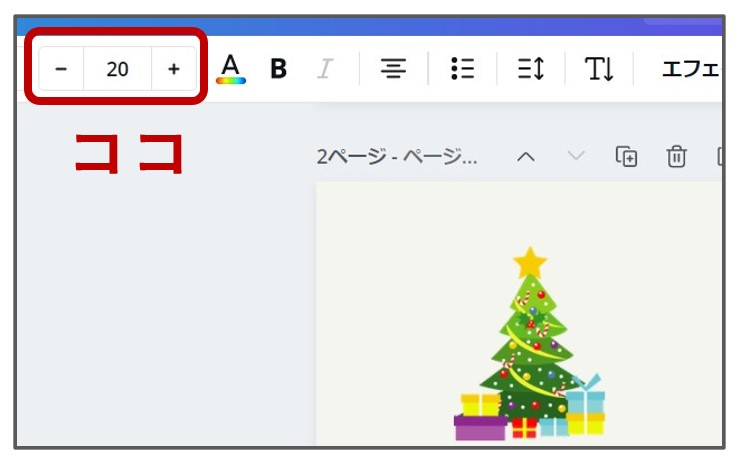
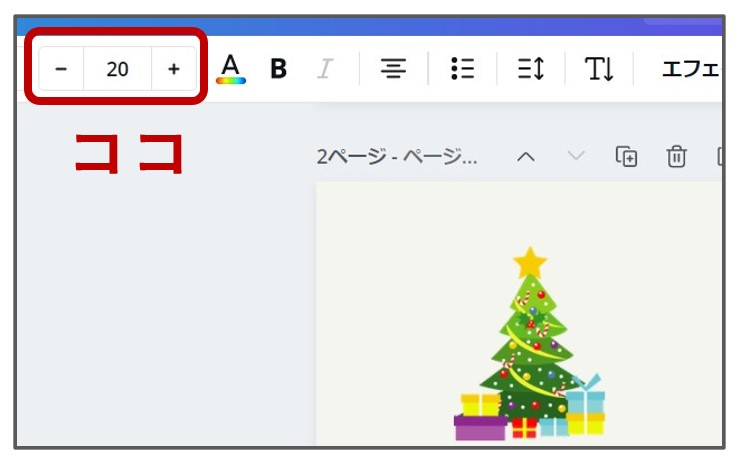
STEP
メッセージを入れました
テキストカラーはグリーン系に変更しました





完成です。お疲れさまでした
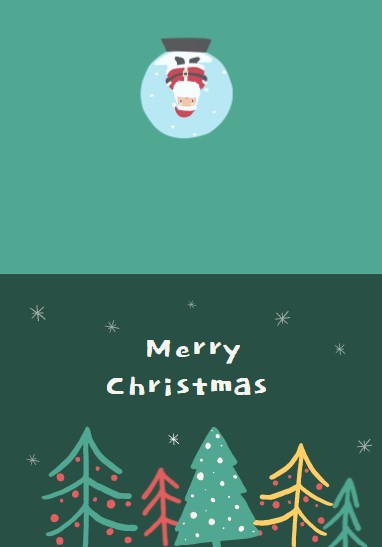
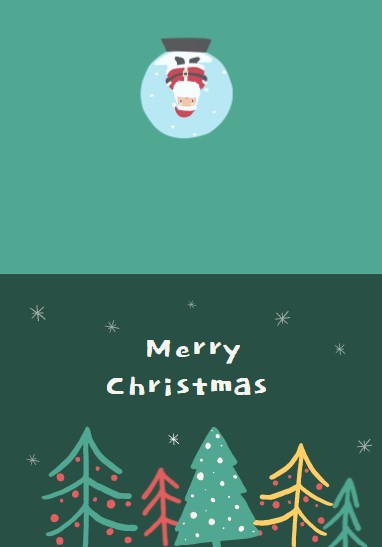


【Canvaプリント】を利用されない方は、PDFファイルでダウンロードしてくださいね
PDFファイルでダウンロードする方法はこちら
STEP
赤枠のダウンロードボタンをクリック
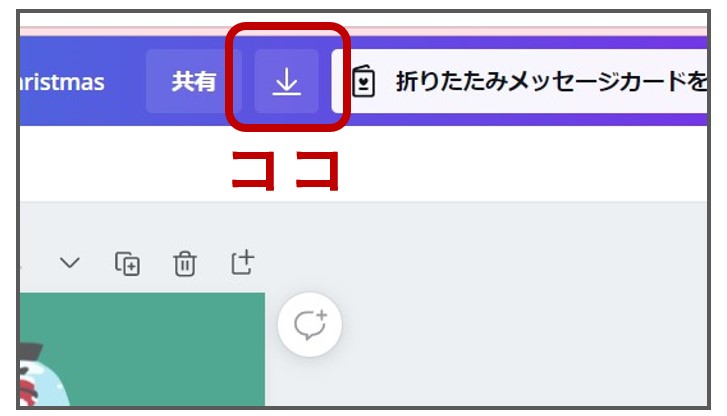
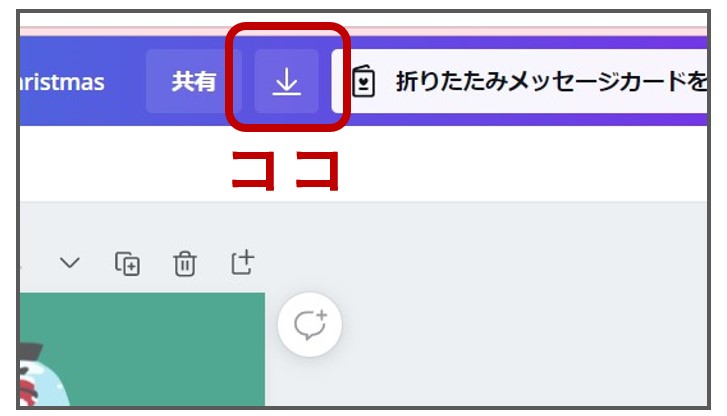
STEP
ダウンロードの設定をして完了をクリック
ファイルの種類はPDFを選択し、団ロードするページにチェックをいれます
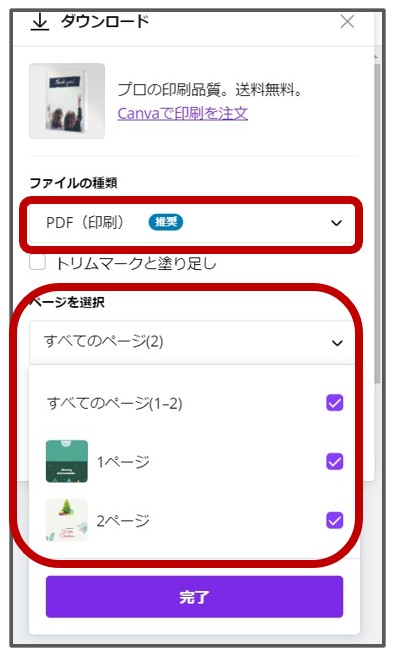
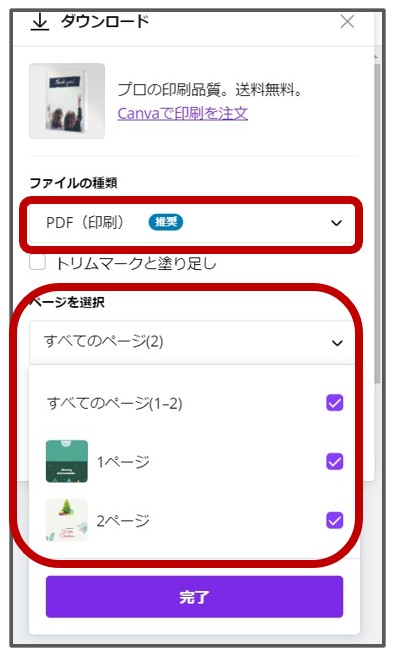
STEP
ダウンロードをクリック
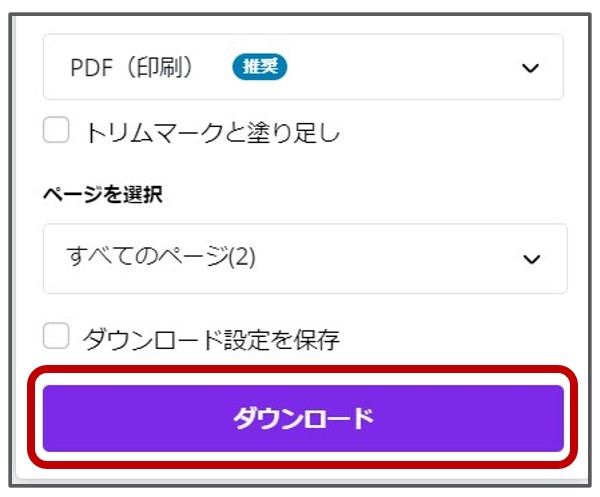
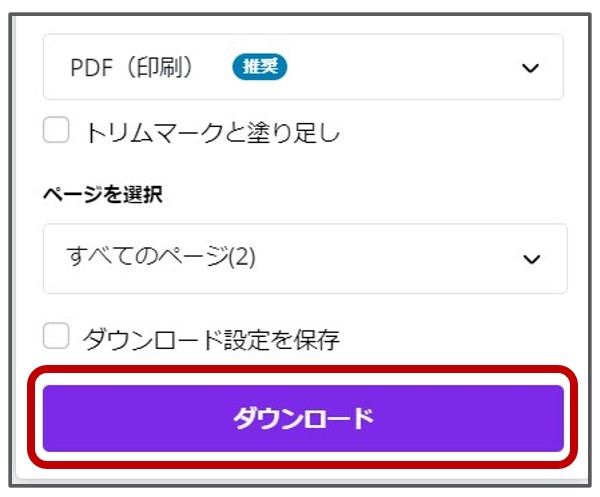
Canvaプリントのページを飛ばしたい方は



クリスマスカードの印刷を【Canvaプリント】で発注する方法


それでは、作成したクリスマスカードを「Canvaプリント」で発注してみましょう
STEP
上部右側の「折りたたみメッセージカードを印刷する」をクリック
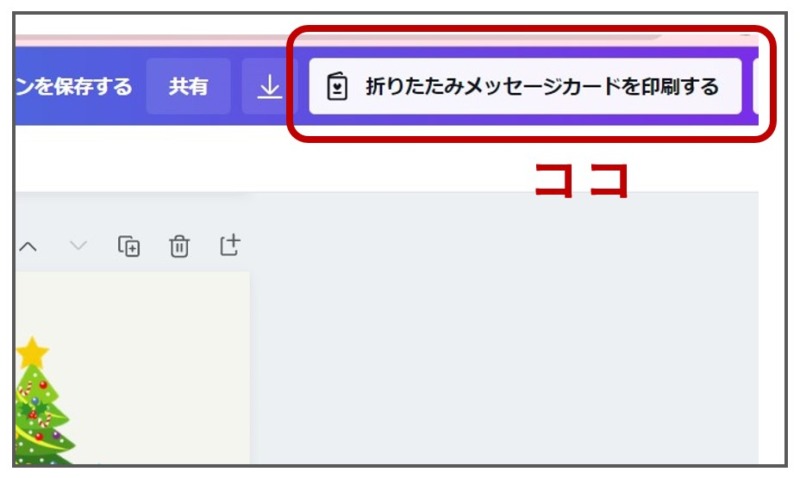
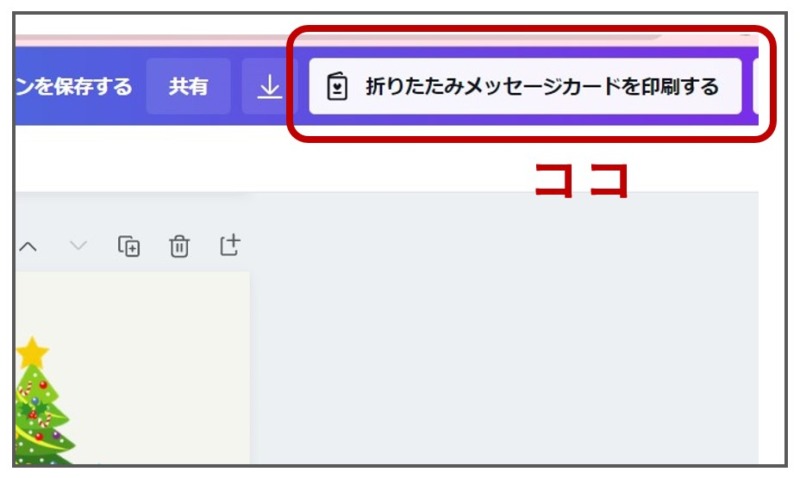
STEP
「印刷の詳細を設定」をクリック
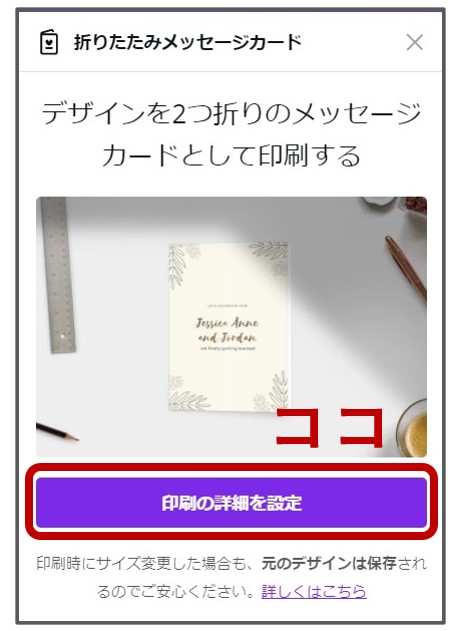
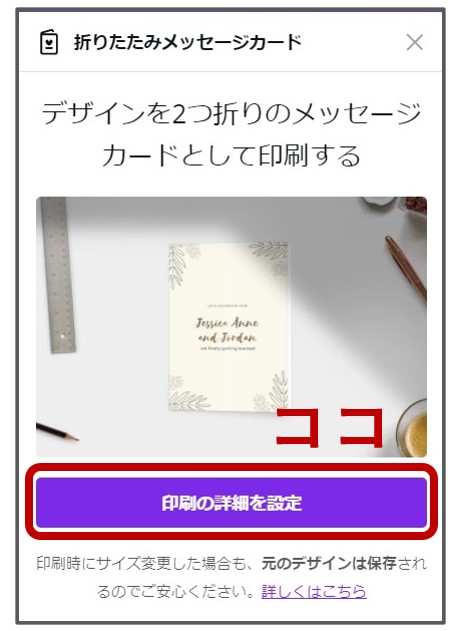
STEP
印刷設定を入力
- デザインの印刷面⇒両面
- 外側に印刷するページ⇒1ページ
- 内側に印刷するページ⇒2ページ
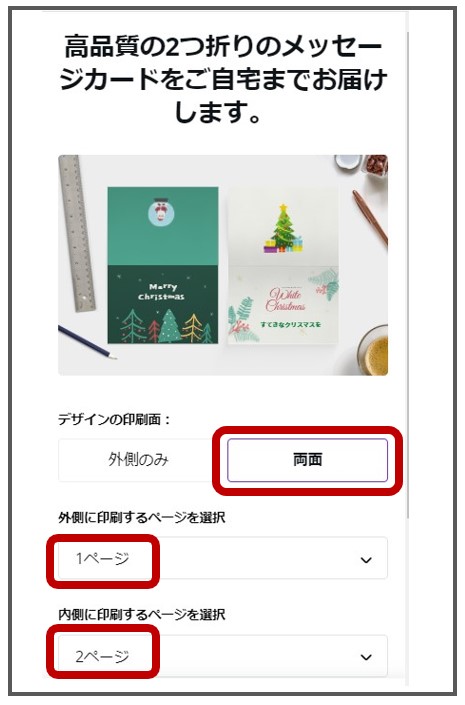
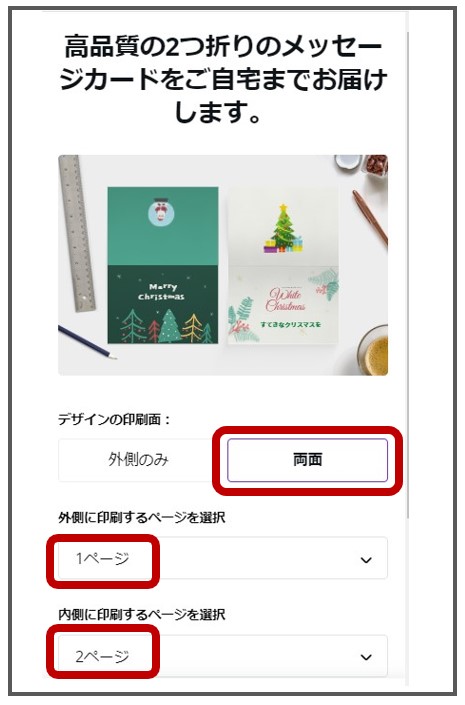
STEP
印刷オプションを選択
- 紙を選択
- 印刷の仕上げを選択
- 枚数を選択
- 封筒の有無を選択
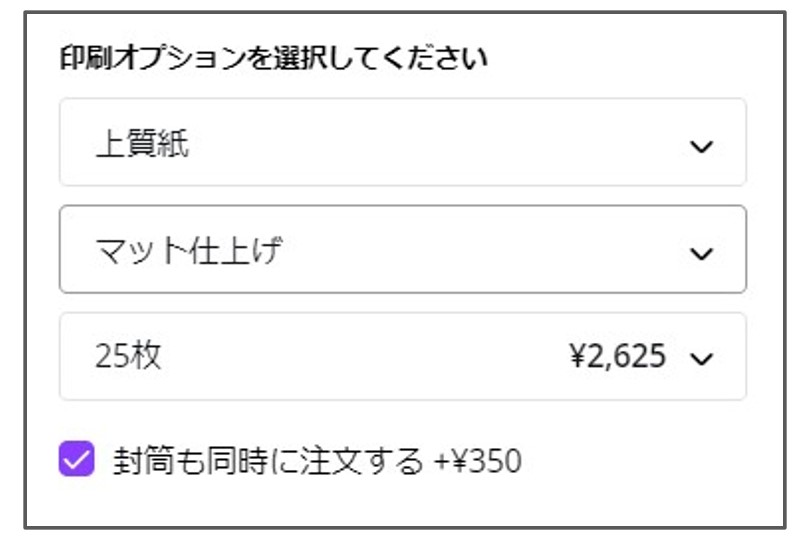
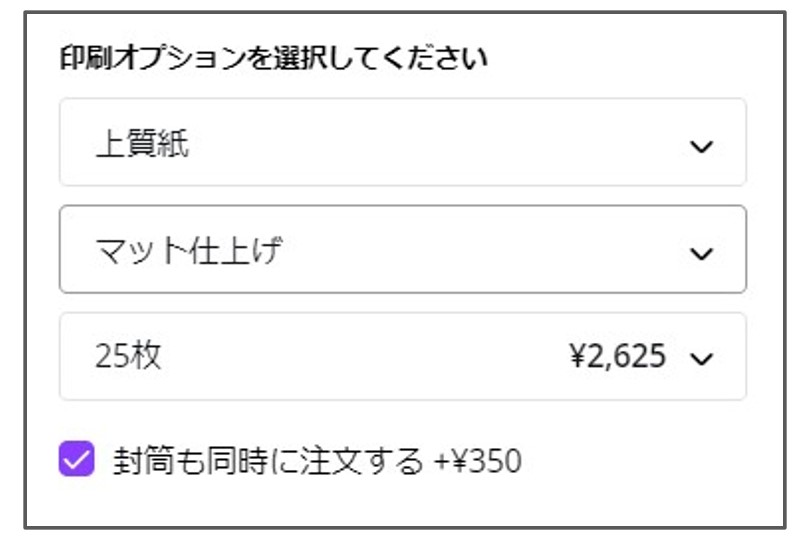
- ❶ カードに使う紙を選択する
-

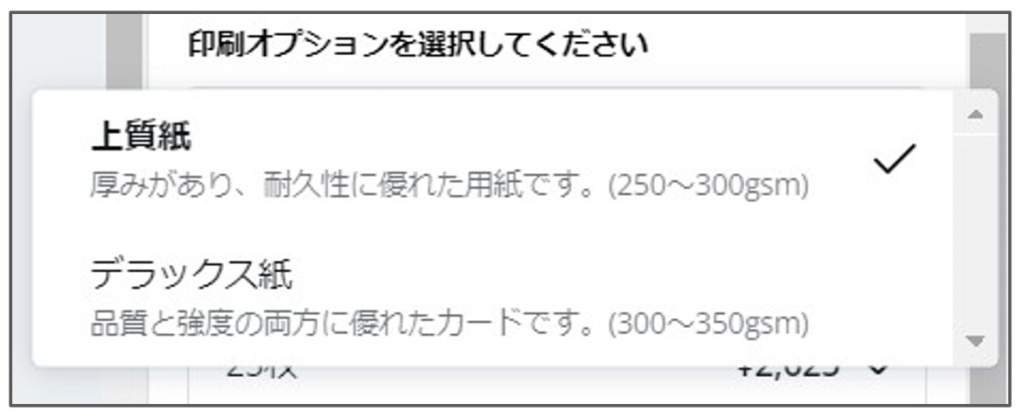
- ❷ 印刷の仕上げを選択する紙を選択する
-

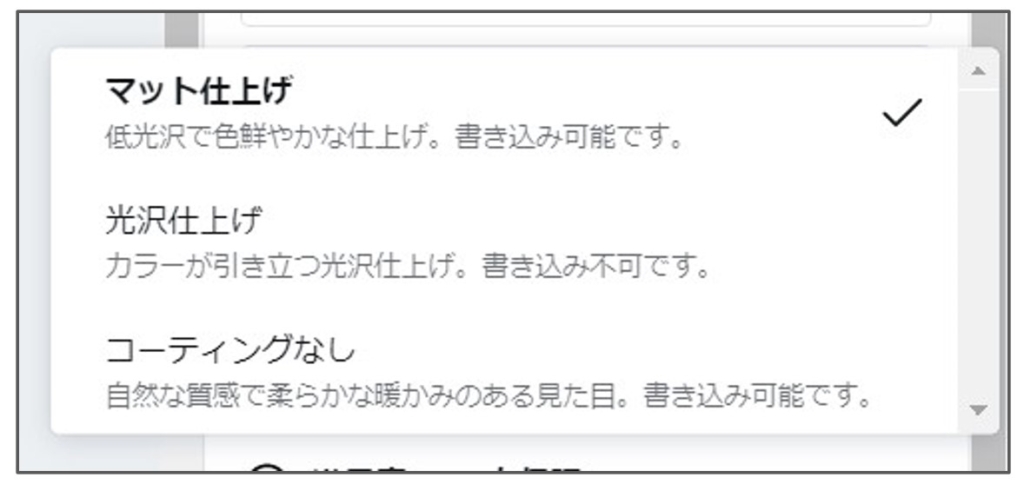
- ❸ 印刷の枚数を選択する
-
「25枚」「50 枚 」「100 枚 」「150 枚 」「200 枚 」「250 枚 」「500 枚 」「1000枚」から選べます
- ➍ 封筒をつけるか選択する
プラス350円で封筒をつけることができます
*25枚と50枚で印刷オプションの値段を比較してみました
| 印刷オプション | 25枚 | 50枚 | |
| 上質紙 | マット 仕上げ | 2625円 105円/枚 | 3050円 42%Off 61円/枚 |
| 光沢 仕上げ | 3000円 120円/枚 | 3500円 42% Off 70円/枚 | |
| コーティング なし | 3125円 125円/枚 | 3125円 125円/枚 | |
| デラックス紙 | マット 仕上げ | 3125円 125円/枚 | 3700円 41% Off 74円/枚 |
| 光沢 仕上げ | 3375円 135円/枚 | 3950円 41% Off 79円/枚 | |
| コーティング なし | 3750円 150円/枚 | 4300円 43% Off 86円/枚 | |
STEP
必要項目を入力し「続行」をクリック
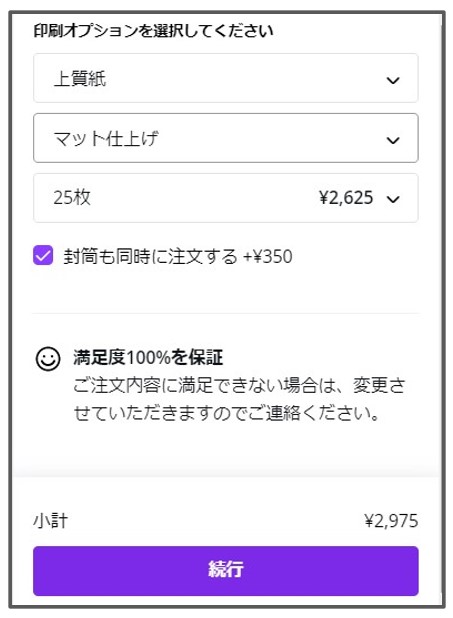
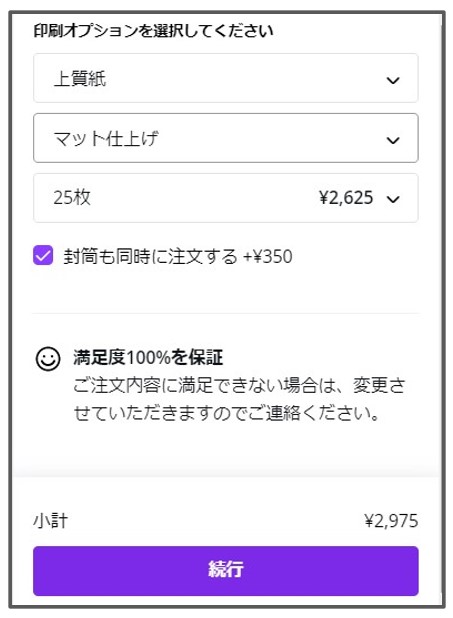
STEP
デザイン周囲の空白がないか確認し「続行」をクリック
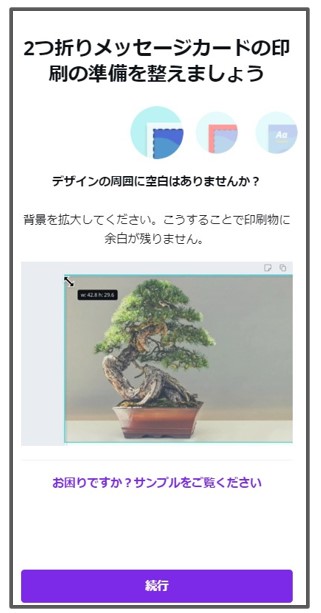
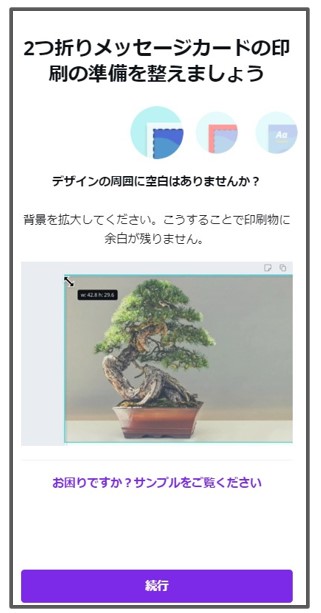
STEP
デザインが危険エリアにないか確認し「続行」をクリック
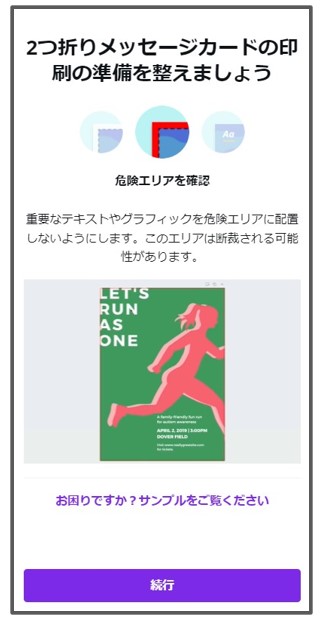
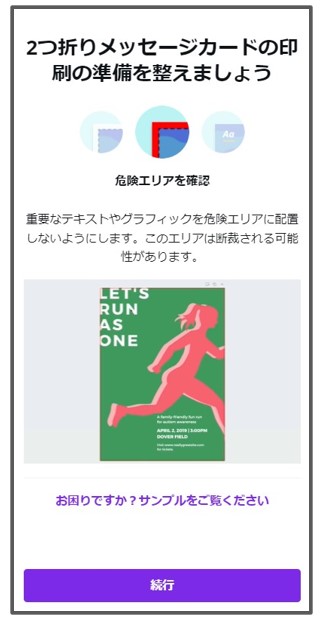
STEP
赤枠内のボタンをクリックし公正用PDFをダウンロード
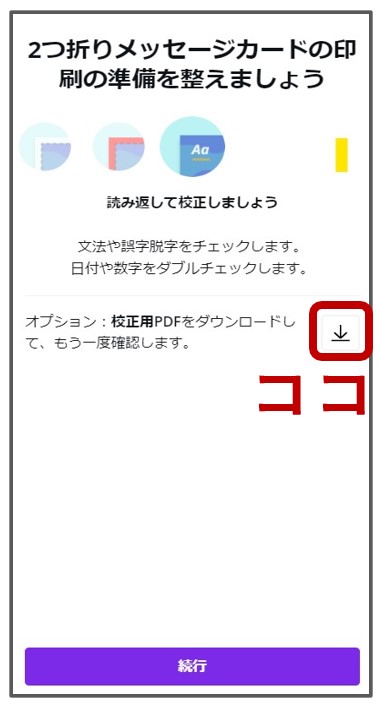
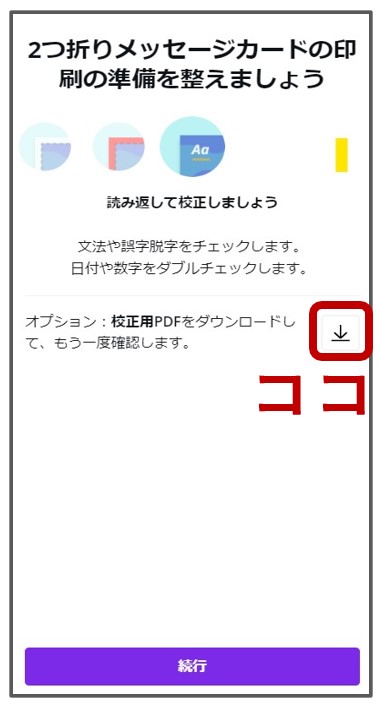
ダウンロードしたカードで確認し、問題なければ「続行」をクリックして先にすすみます
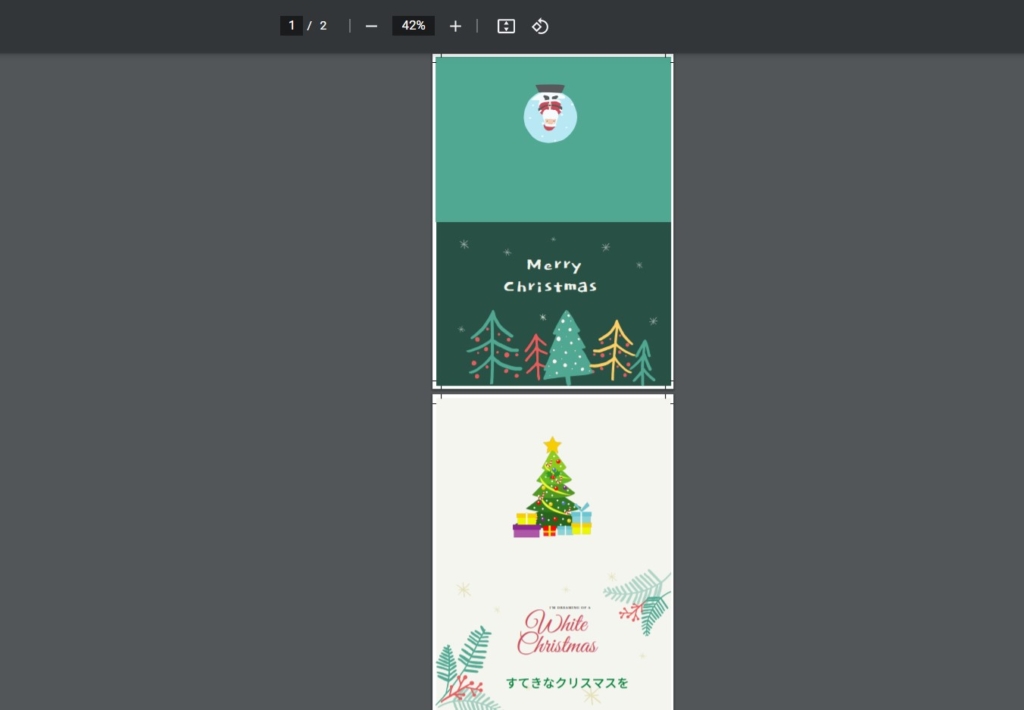
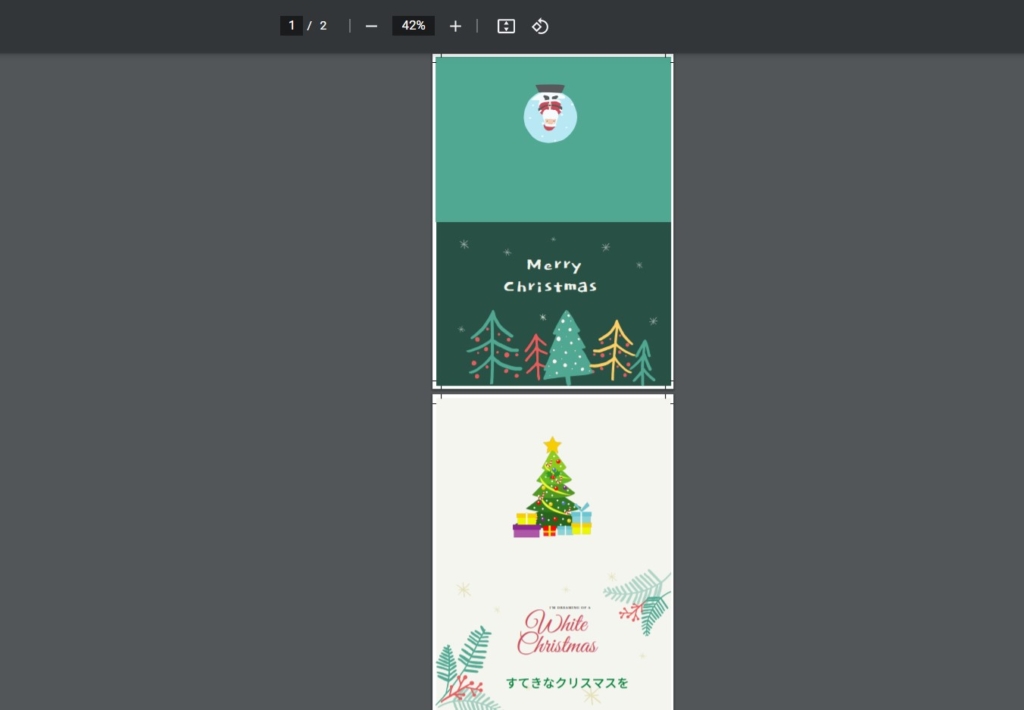
STEP
お届け先情報を入力する
必要事項を入力したら「続行」をクリック
住所は「自分で入力する」をクリックしてから必要事項を入れてください
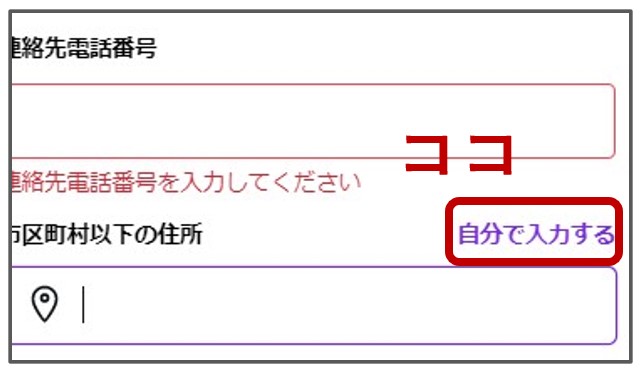
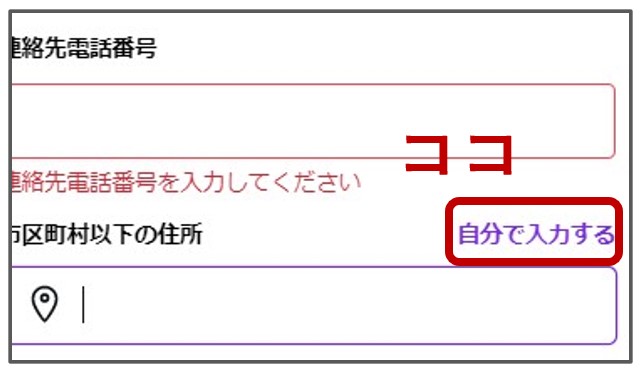
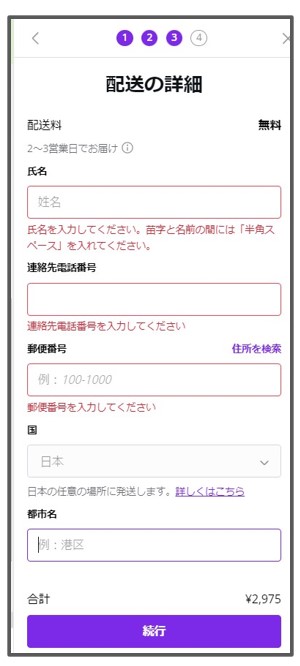
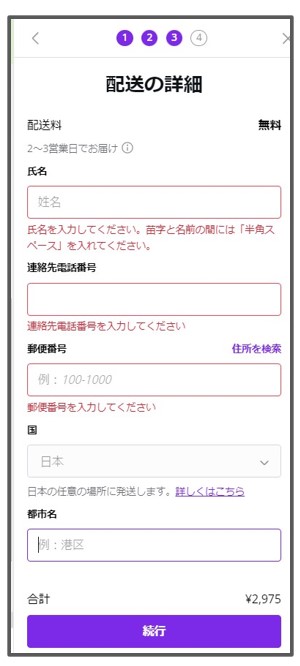
STEP
支払い方法を選択する
わたしはすでにクレジットカード情報を登録してある場合は直接ステップ11にとびます
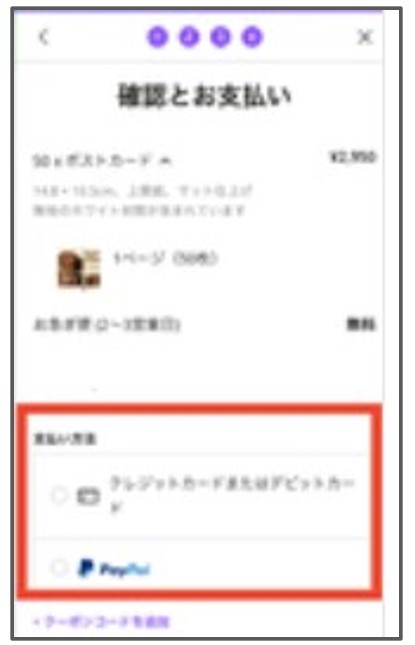
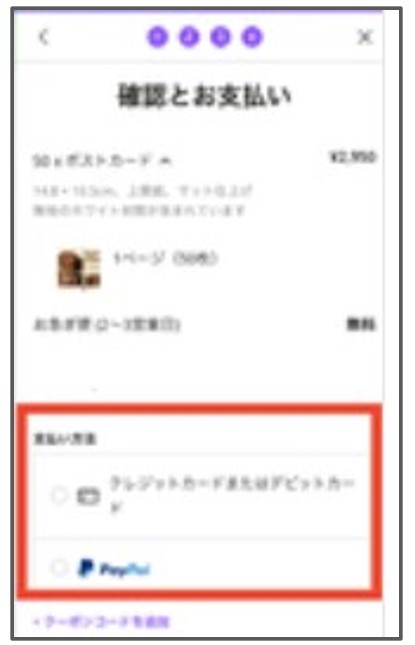
STEP
注文内容を確認し「注文する」をクリック
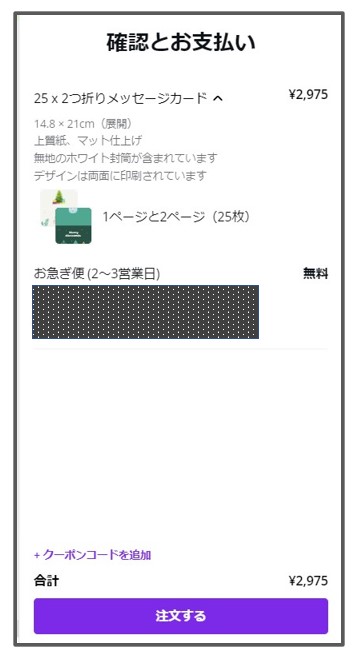
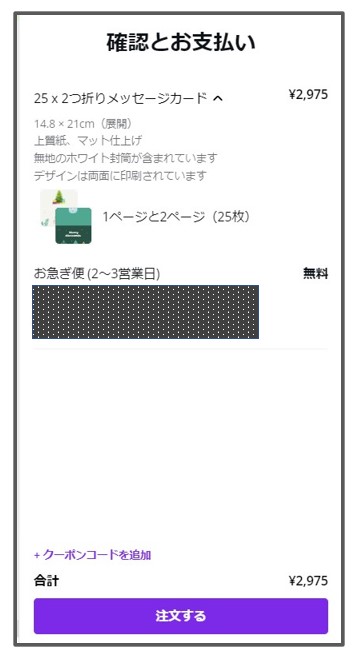
これで「Canvaプリント」の注文が完了です
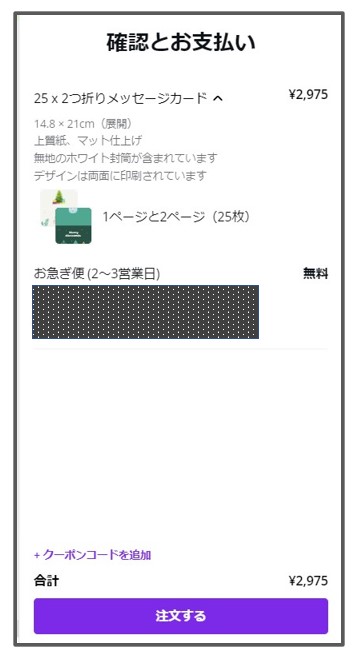
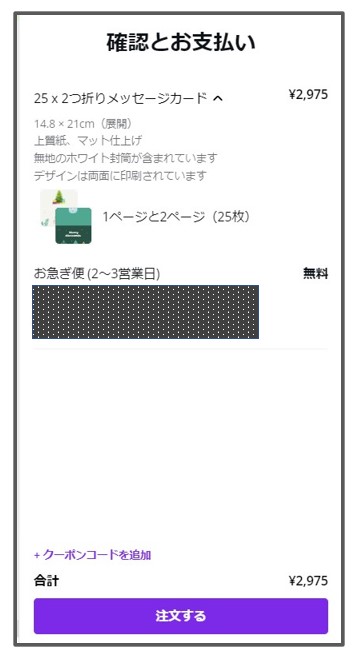



クーポンコードの入力をお忘れなく
【クリック】クーポンコードの入力方法
STEP
+クーポンコードを追加をクリック
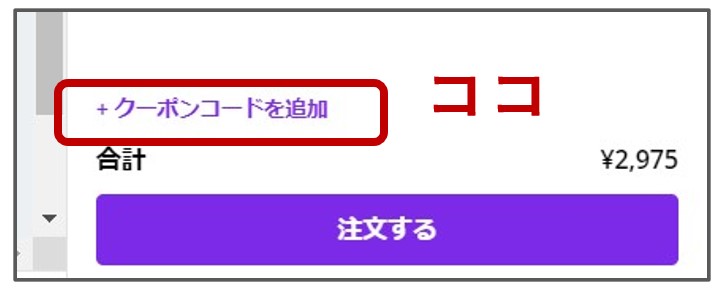
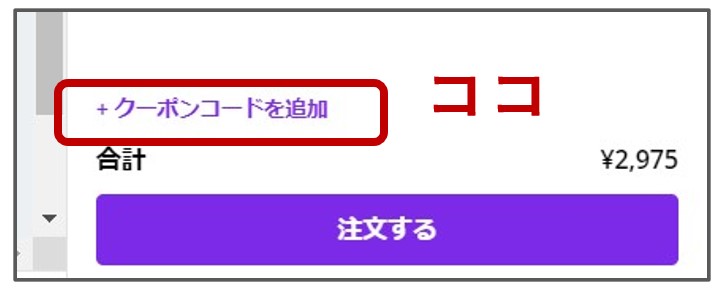
STEP
クーポンコードを入力して「適用」をクリック
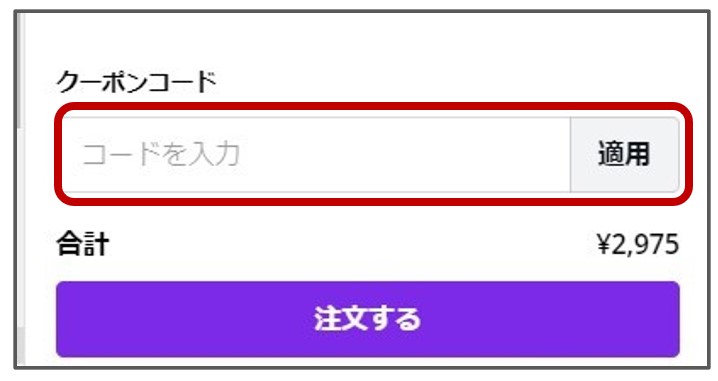
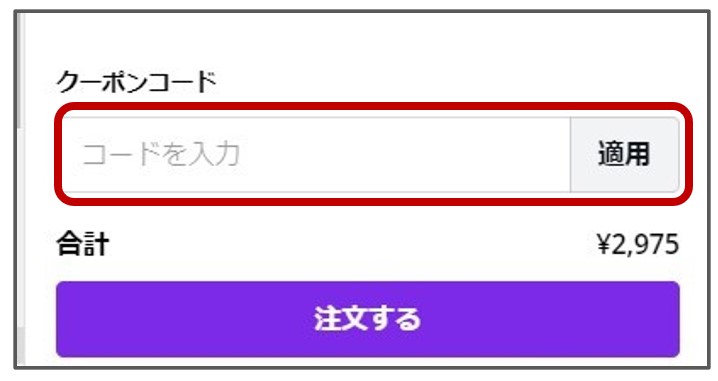
STEP
割引されていることを確認し「注文」をクリック
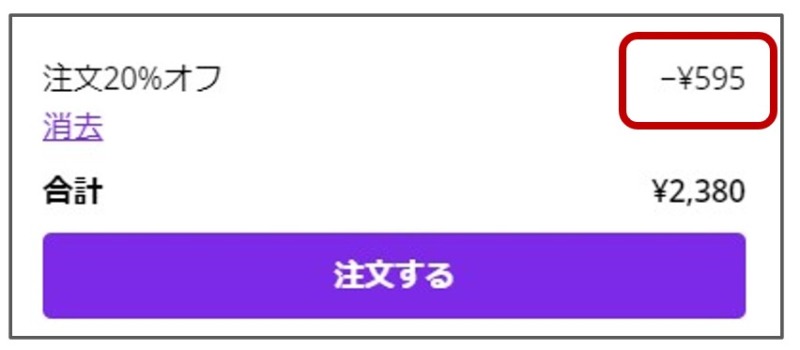
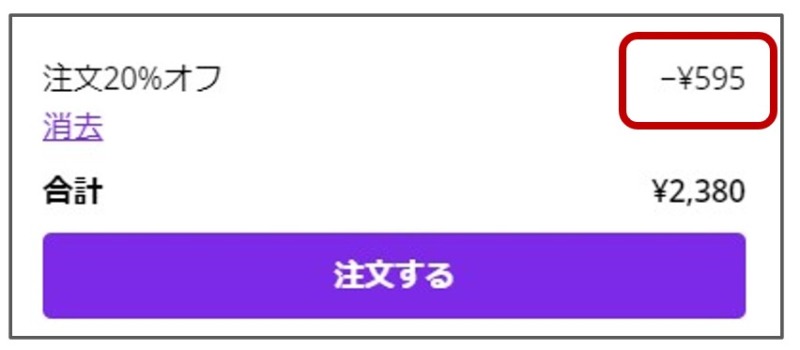
スポンサーリンク
【30日間無料】Canva Proならクリスマスカードのグレードがさらにアップ!


「Canva」 には有料版の「Canva Pro」があります。
下記は【無料版】と【有料版】 の主な違いを比較した表です。
【有料版】「Canva Pro」 はぐっと機能がグレードアップしています。
無料版
有料版 Pro
(年間12000円)
(年間12000円)
「Canva Pro」のすぐれた機能の中で、特にクリスマスカードづくりに威力を発揮しそうなメリットを3つあげてみました。
❶ オシャレなテンプレートと画像素材が使い放題!!
有料版の「Canva Pro」となると、使用できるテンプレート素材の数が圧倒的に多くなります。
「Canva Pro」で使用できるテンプレートの数は、無料版と比較すると約3.5倍以上になります。
クリスマス関係のテンプレートもこんなにたくさん!
もちろん写真やイラスト素材も使い放題です。
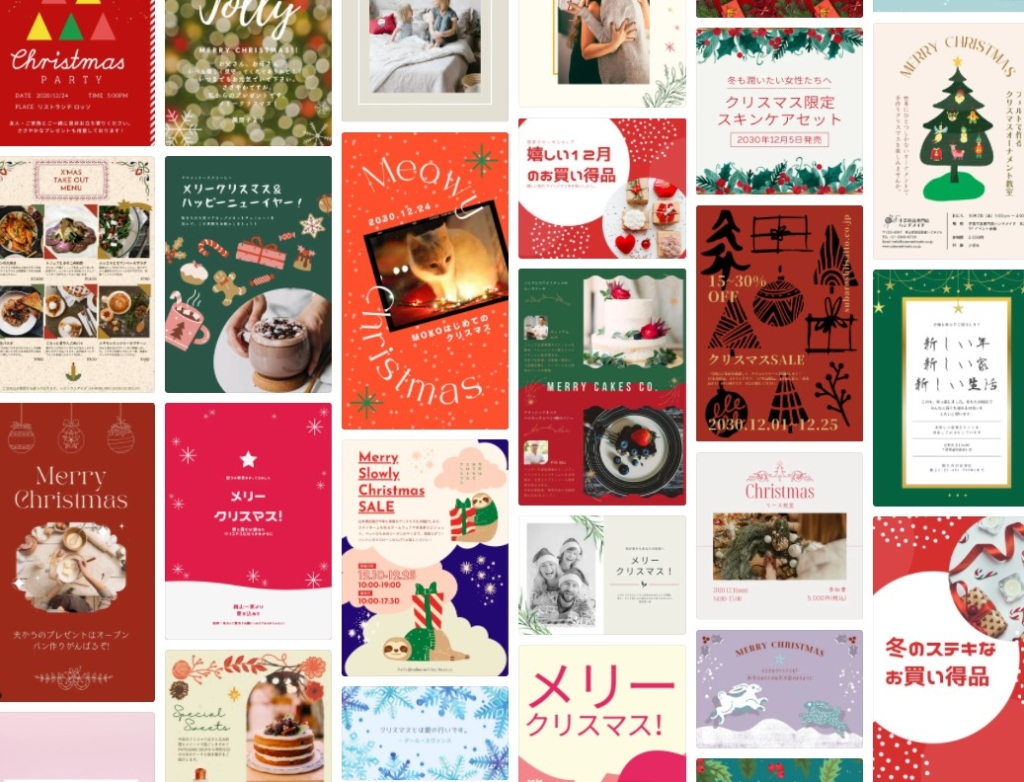
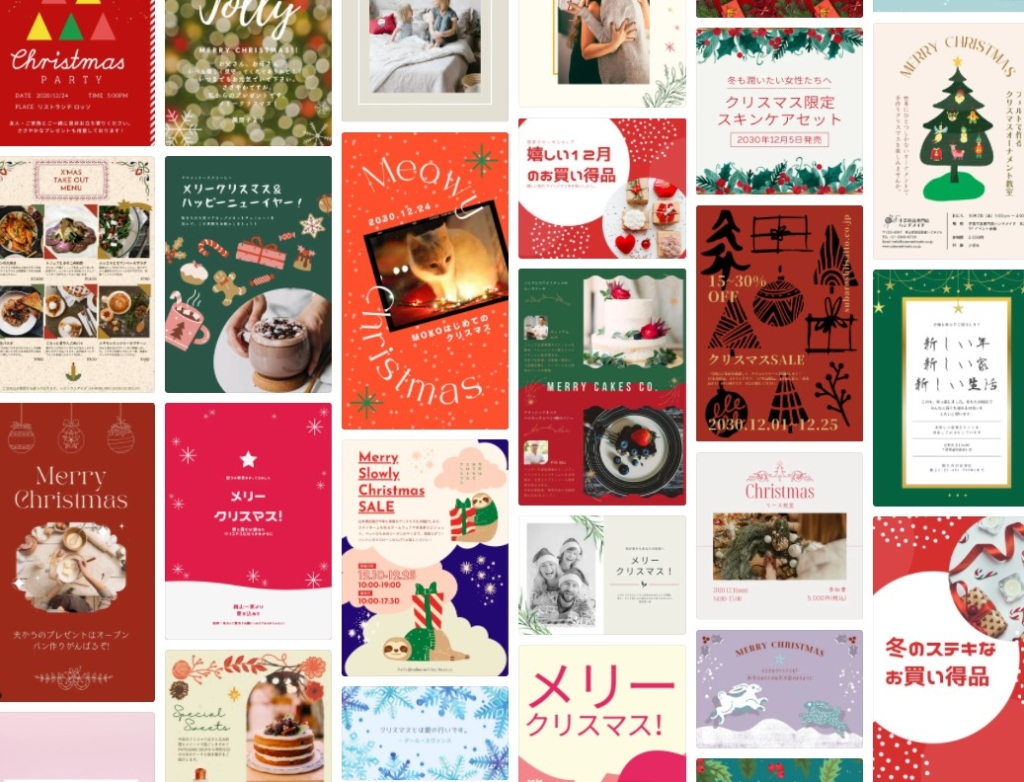
こんなポストカードもアッという間に作ることができますよ








❷【クリスマスカードのインスタ投稿も簡単】ワンクリックでSNS用のサイズ変更できる
せっかくオシャレにできたクリスマスカードは、インスタにアップして自慢したいですよね!
「Canva Pro」には【マジックリサイズ】というワンクリックで画像のサイズを変更してくれる機能があります。
クリスカスカード用につくった画像を瞬時にサイズに変更して、そのままインスタにアップする、なんてこともできます。
特に手を加えないのに、いい感じでサイズ変更できるのでとっても便利なんですよ。


❸【切り抜き画像でオリジナル感がアップ】ワンクリックで背景を瞬時に削除
「Canva Pro」には【背景リムーバー】というイチ押しの機能があります。
【背景リムーバー】とは、その名のとおりワンクリックで写真の背景を削除してくれる機能です。
たとえば、クリスマスツリーの背景が、
背景リムーバーをクリックすると 一瞬で背景のブルーが魔法のように消えてしまいます!
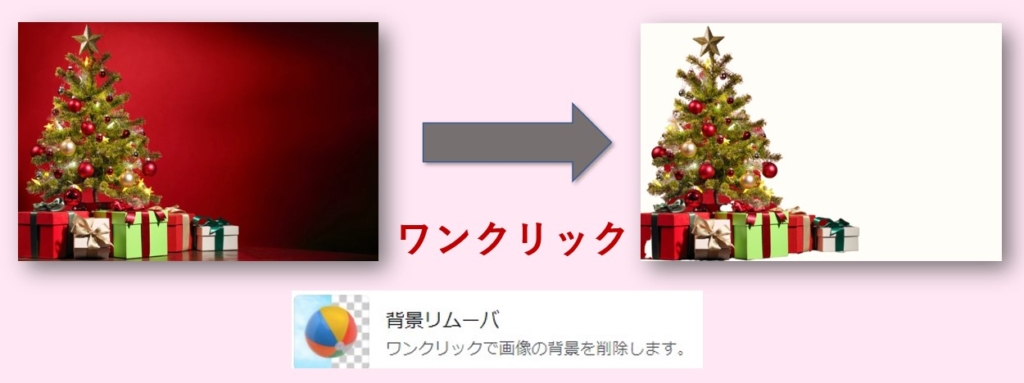
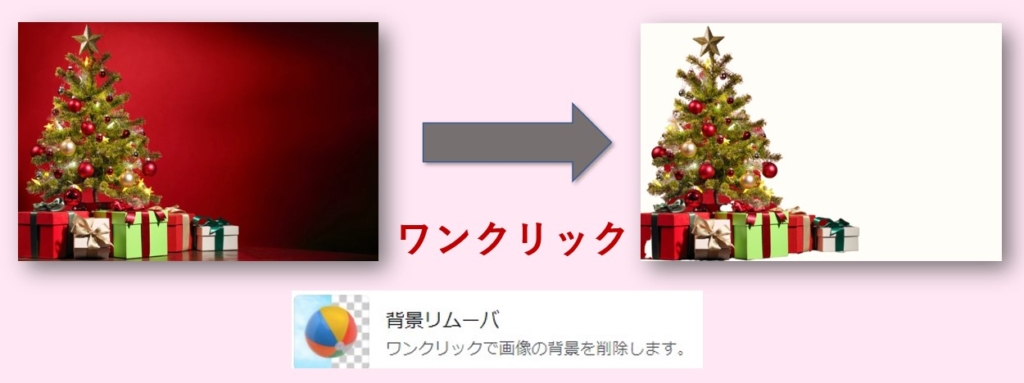
背景を切り抜いた画像を、ポストカードのテンプレートにプラスしてみると・・・
アッという間にオシャレな感じのカードが出来上がりました。
何だかオリジナル感ある出来栄えになりましたよね。


*テンプレートは無料で使用できます
*クリスマスツリーの写真とツリーの背景に使っているイラスト画像は「Canva Pro」で使用できます。



でも、有料版なんてやっぱりもったいないわ



ご安心ください!
「Canva Pro」は 30日間無料で使えます。



もちろん、クリスマスカードを作ったら解約をすることもできますよ!
【簡単】PCプラウザ版から解約する方法
STEP
ホーム画面右上の「アカウント設定」ボタンをクリック


STEP
左側のサイドバー内「支払いとチーム」をクリック


STEP
プラン変更の右側の「・・・」をクリック


STEP
「契約をキャンセル」をクリック


- 「Canva Pro」は30日間の無料お試し期間があります
- 年間一括払い(12000円)にすると月額払い(1200円)より年2400円分お得です
まとめ


今回は 【Canvaプリント】 を利用した「二つ折のクリスマスカード」の作り方を紹介しました。
「Canva」のテンプレートをちょこっとカスタマイズするだけで、だれでもプロのようなデザインのクリスマスカードが作れます。
さらに、30日間無料の「Canva Pro」を使えば豊富な「テンプレート」や「画像素材」が使い放題!
「Canva Pro」なら
クリスマスカードのオリジナリティーがアップ!
▼ 30日無料で利用できます



30日お試し期間中に、いつでも解約できるから安心ですよ
【簡単】PCプラウザ版から解約する方法はこちらをクリック
STEP
ホーム画面右上の「アカウント設定」ボタンをクリック


STEP
左側のサイドバー内「支払いとチーム」をクリック


STEP
プラン変更の右側の「・・・」をクリック


STEP
「契約をキャンセル」をクリック


お得なキャンぺーンを利用して、
思いを込めた手作りのクリスマスカードを、あなたの大切な人に届けてみませんか。
こちらの記事では「Canva Pro」で年賀状を作る方法について解説しています
あわせて読みたい




【30日間無料】Canva Proのテンプレートでオシャレな年賀状を作る方法をくわしく解説
この記事は、オンライングラフィックデザインンツール「Canva」を使った年賀状の作り方を解説しています。オシャレなテンプレートを使えは、誰でも簡単にプロのようなデザインの年賀状を作ることができますよ。




