
【SWELLのふきだし】便利な機能ベスト3|Cocoonと徹底比較!
当ページのリンクには広告が含まれています。

 Cocoon使用
Cocoon使用かわうそさん、CocoonからSWELLに乗りかえたんですって。私もCocoonから乗りかえようか迷っているのよ。



私もブログを始めて4カ月はCocoonを使っていました。



Cocoonは無料テーマであるにもかかわらず「出来ないことがないのでは」というくらい素晴らしいテーマです。



ただ、SWELLに乗り換えてみて感じたのは「さすが有料テーマだけあって記事を書く時の利便性さがバツグンだなあ」とういうことでした。



「有料テーマにしたら吹き出しとか簡単に使えるようになりました!」っていう話を聞くけど、Cocoonでもポチポチするだけで簡単に「吹きだし」を作れるわよね?



もちろんです。Cocoonのふきだし機能はたいへん充実しています。



今回はCocoonを4カ月愛用していた私が、「SWELLのふきだしのココが便利!」と実感した機能ベスト3を解説します。
この記事はこんな方におすすめ
- SWELLに興味がある方
- CocoonからSWELLへの乗りかえを考えている方
タップできる目次
【SWELLの吹きだし】わたしが便利さを実感した機能ベスト3とは
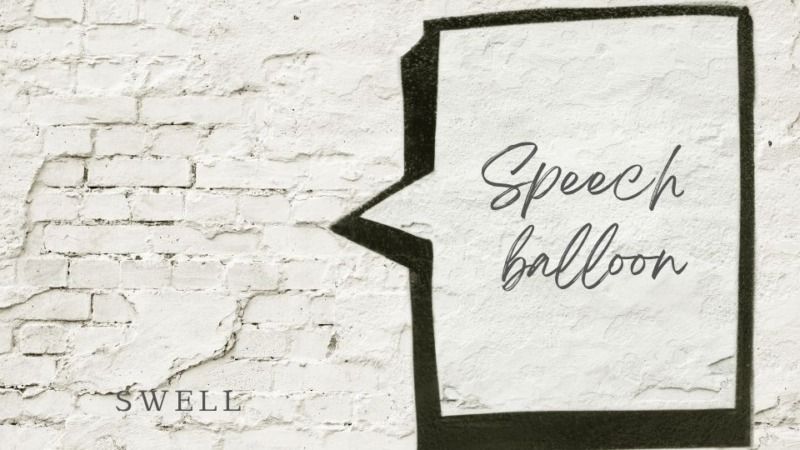
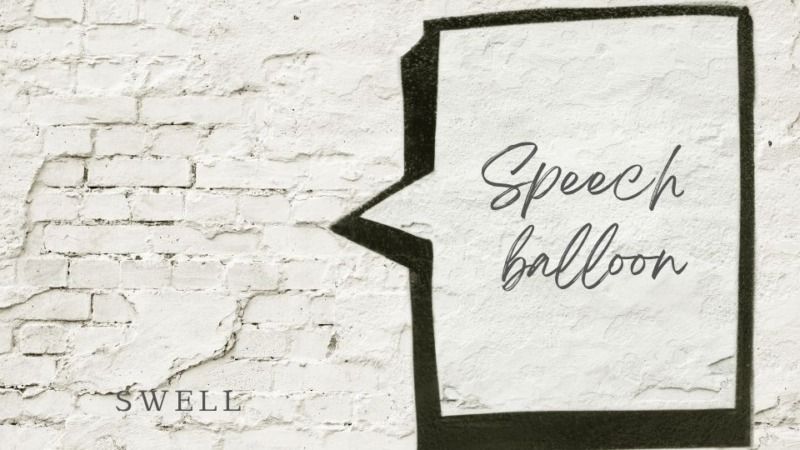
「記事の書きやすさ」や「標準装備された豊富な装飾」などで、ブロガーに大人気のワードプレス有料テーマ「SWELL」。
私は、Cocoon歴4カ月を経てSWELLに乗り換えました。
わたしが愛用していたCocoonは無料テーマとは思えないくらい機能が充実していています。
ただSWELLに乗りかえてみて「さすが有料テーマだなあ」と私が実感した機能ひとつが「吹きだし」でした。
さまざまな表情のカワウソの「吹きだし」をブログで多用している私にとって、SWELLの便利な「ふきだし」機能は想像以上にありがたいもだったのです。
今回は、私がSWELLの吹きだし機能の「ここが便利だなあ!」実感したベスト3を紹介します。
- 【1位】「吹きだし設定」の変更が自由自在
- 【2位】「登録した吹きだし」をラクラク呼びだし
- 【3位】「吹きだしカラー」のカスタマイズが自由自在
スポンサーリンク
SWELLのふきだし便利機能【3位】 「吹きだしカラー」のカスタマイズが自由自在
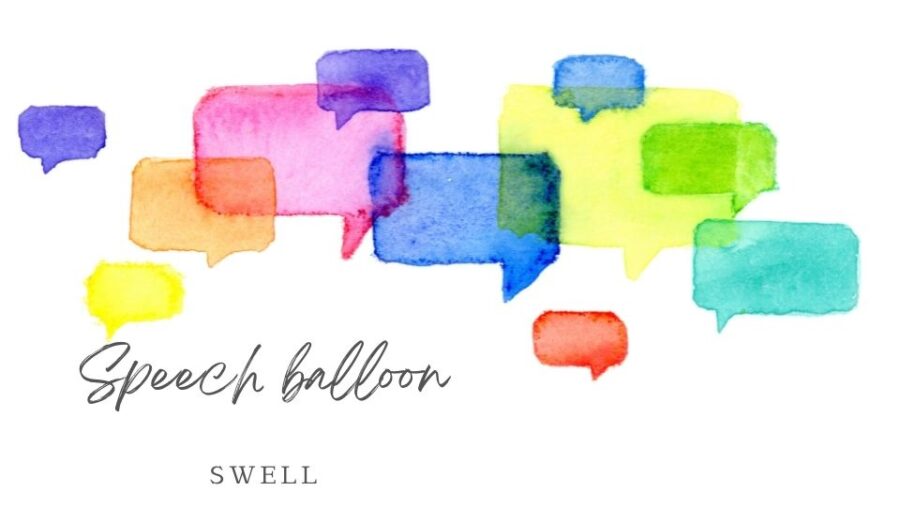
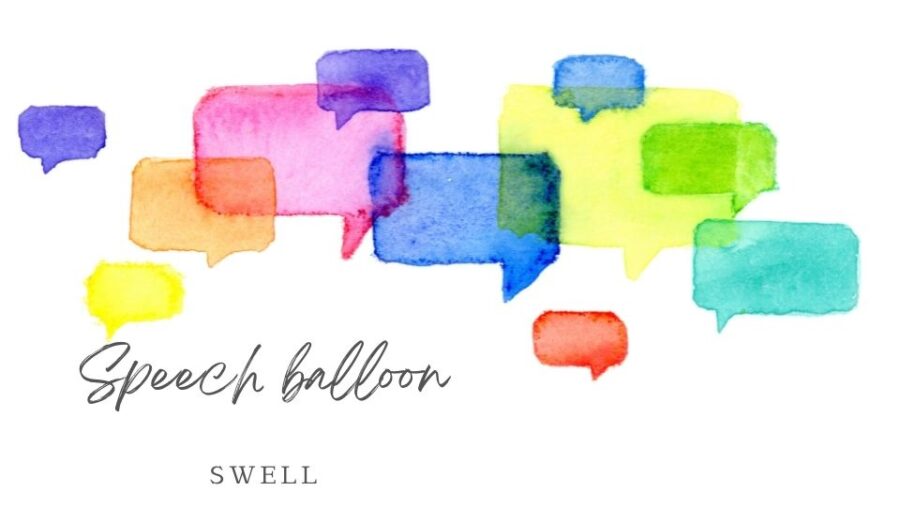
「ふきだしのカラーを設定する方法」の比較
| Cocoon | SWELL |
|---|---|
| 「31色のカラーパレット」から選択 | 「カスタマイズした5色のカラーパレット」から選択 |
CocoonもSWELLも「吹きだしの色」「テキストの色」を選ぶことができます。
Cocoonの場合は、全31色のカラーパレットからカラー選択をします。
(クラシックエディーターではカラー選択ができません)
こちらが、Cocoonのディーター画面に表示される「カラーパレット」です 。
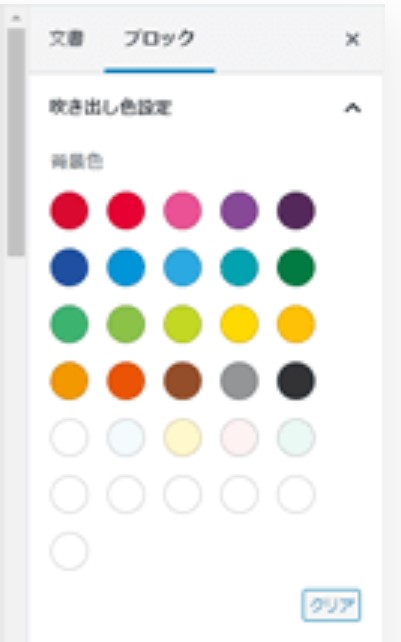
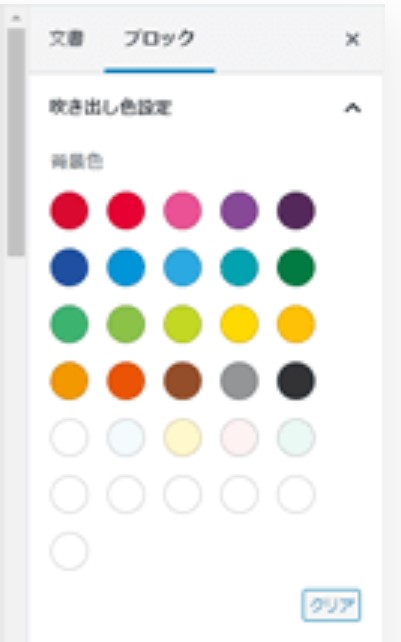
【 SWELLのここが便利】 カスタマイズしたお気に入り5色の「ふきだし 用カラーパレット」をつくることができる
【SWELLのここが便利】ポイントは、自由にカスタマイズした5色のカラーパレットの中からふきだしのカラー選択ができることです。
Cocoonのカラーパレットは全31色です。
これだけあれば、自分の好きなカラーが見つかりそうですよね。
ただ SWELL は「もう少しだけピンクやブルーの色を濃くしたい」「よく使う色でカラーパレットを作りたい」という「こだわりさん」の希望をかなえることができるのです。
こちらが、SWELLのディーター画面に表示される「カラーパレット」です。
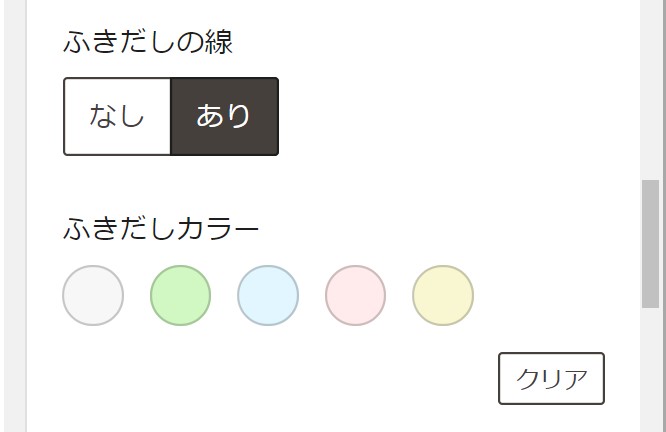
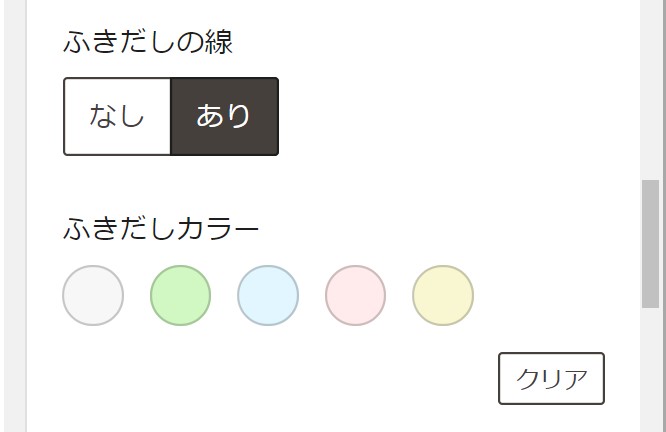
カラーパレットの5色は、全てわたしが好みの色にカスタマイズしたものです。
ふきだしに使う色は、せいぜい3色程度ですよね。
5色も表示されれば、じゅうぶんではないかと思います。
カラーパレットのカスタマイズは、「SWELL設定」⇒「エディーター設定」で行います。
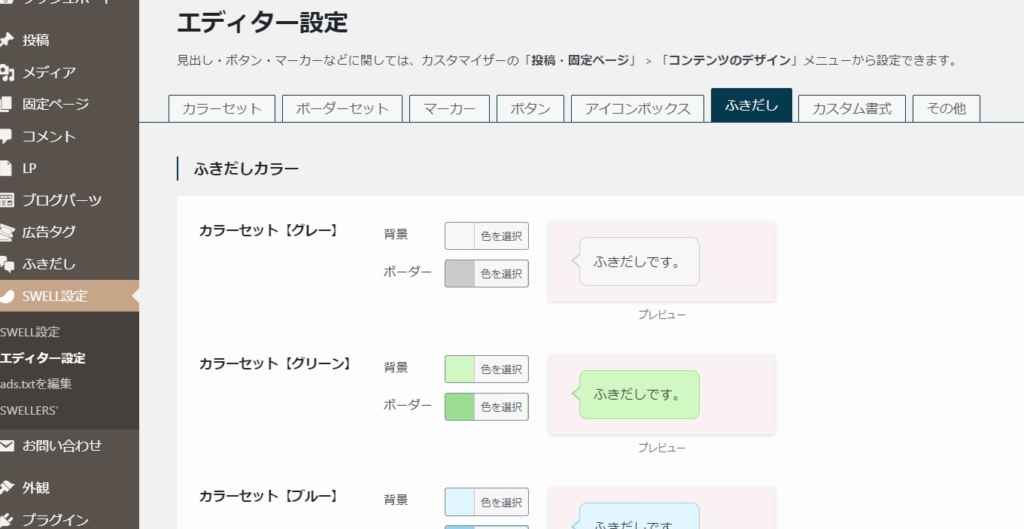
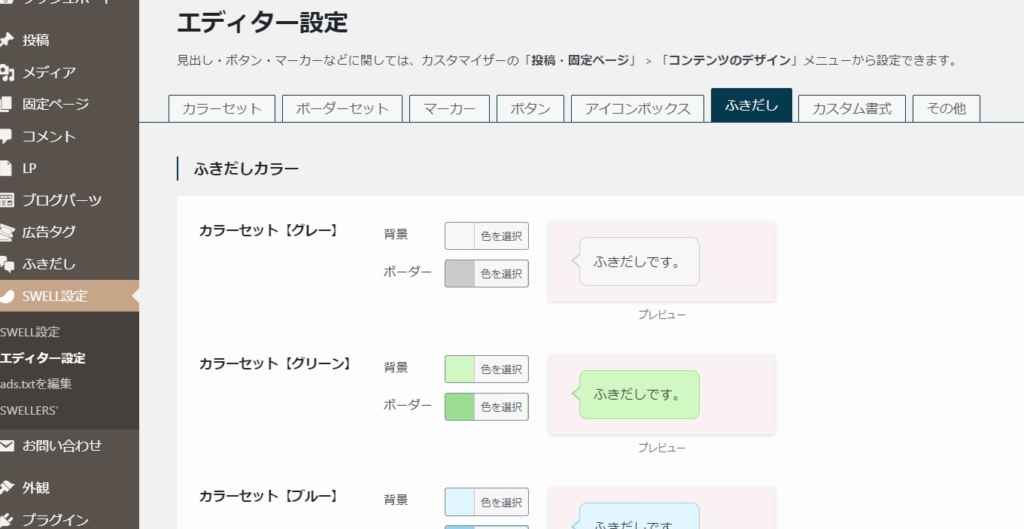
スポンサーリンク
SWELLのふきだし便利機能【2位】「登録したふきだし」をラクラク呼び出し


「登録した吹きだしを呼び出す方法」の比較
| Cocoon | SWELL |
|---|---|
| 登録した「吹きだし」のタイトルをプルダウンのリストから選択 | 登録した「吹きだし」の実際の画像をみて選択 |
CocoonもSWELLもカスタマイズした「ふきだし」を登録する機能があります。
いずれも登録した「ふきだし」に、例えば『困った顔の女性(右)』のようにタイトルを付けます。
Cocoonの場合は、「登録したふきだし」の呼び出しは、プルダウンリストからタイトルを選んで行います。
(ブロックエディーターもクラシックエディーターも同じです)
Cocoonの吹き出し選択画面です。
プルダウンリストに、事前に登録した「ふきだし」のタイトルが表示されます。
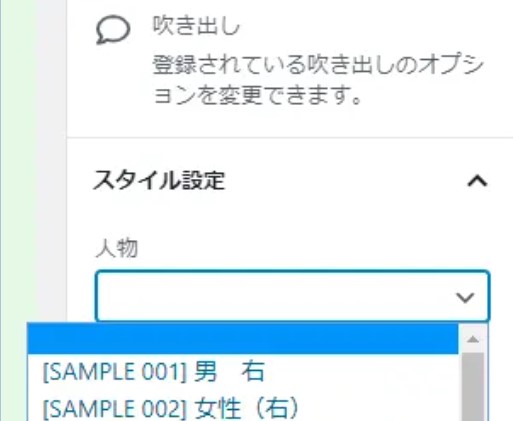
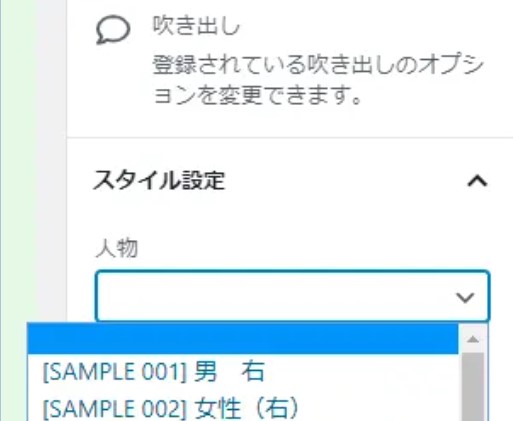
【SWELLのここが便利】「ふきだし」を実際の画像を見て選ぶことができる
【SWELLのここが便利】ポイントは「登録したふきだし」を実際の吹き出し画像を見ながら選ぶことができることです。
SWELLは、エディーターで「ふきだしボタン」を押すと、画面左側「吹き出しセット」に登録したふきだし画像が表示されます。
この「吹きだしセット」の画像をクリックするだけで、表示させたい吹きだしを呼び出すことができるのです。
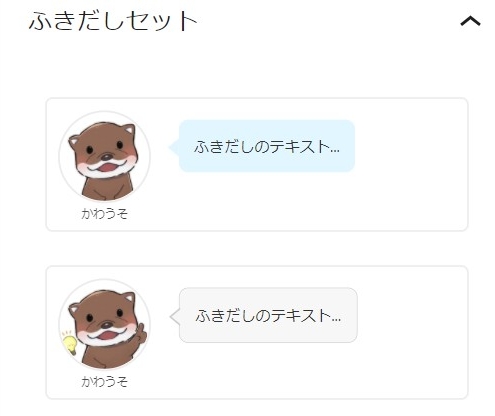
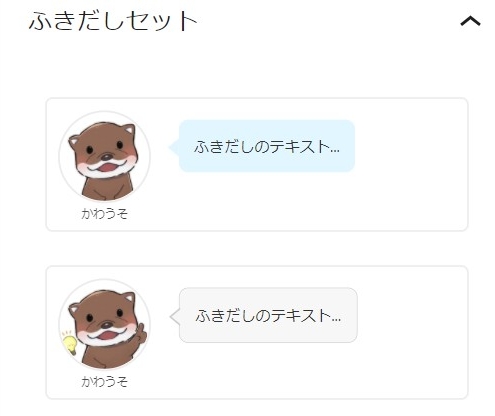
わたしは、Cocoonを使っているときも「ふきだし」を何種類も登録してました。
たとえばこんな感じ・・・「困った人1」「困った人2」「かわうそ1」「かわうそ2」「かわうそ3」etc
タイトルが増えすぎで、「表示させたいふきだし」をプルダウンリストから選ぶときに「どのタイトルだったかな?」と迷ってしまうことがよくありました。



SWELLになってから、ふきだし画像を見ながら選べるのようになったので「便利になったなあ」と実感しています
SWELLのふきだし便利機能【1位】「ふきだし設定」の変更が自由自在
「テキスト入力後の吹きだし設定変更方法」の比較
| Cocoon | SWELL |
|---|---|
| 「変更したいふきだし」を別に表示させてからテキストをコピペする | 「ふきだしリスト」から変更したい吹きだしをクリック |
「ふきだし」にテキストを入力した後に、違う「ふきだし」に変更したいことがありますよね。
Cocoonの場合は、「変更したいふきだし」を別に表示させる必要があります。
そのあとに、「元の吹きだし」のテキストをコピー&ペーストします。
【 SWELLのここが便利】 テキスト入力後もワンクリックで「ふきだし設定」を変更できる
【SWELLのここが便利】ポイントは、ふきだし内のテキスト入力後も自由自在に設定変更ができることです。
しかも、ワンクリックでOKなんです!
ふきだし愛好家?である私がイチ押しの機能です。
何と!
こちらのカワウソふきだしも


ワンクリックで入れ替わりました!!
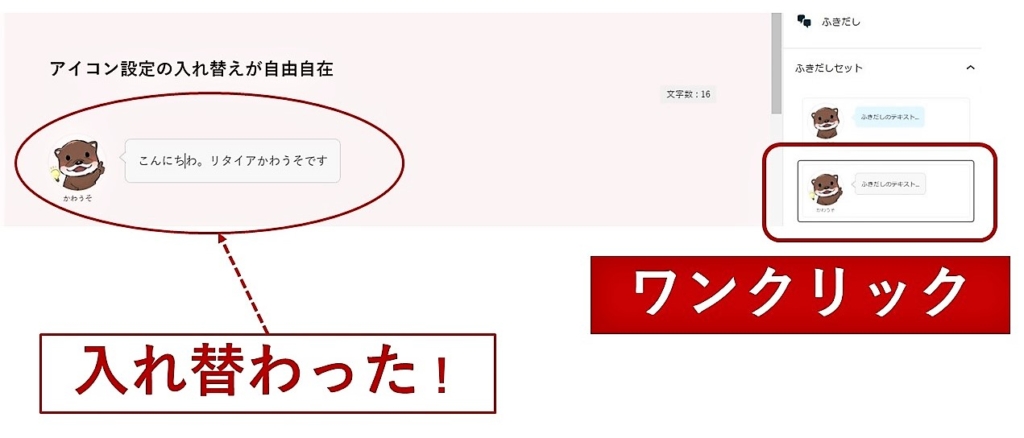
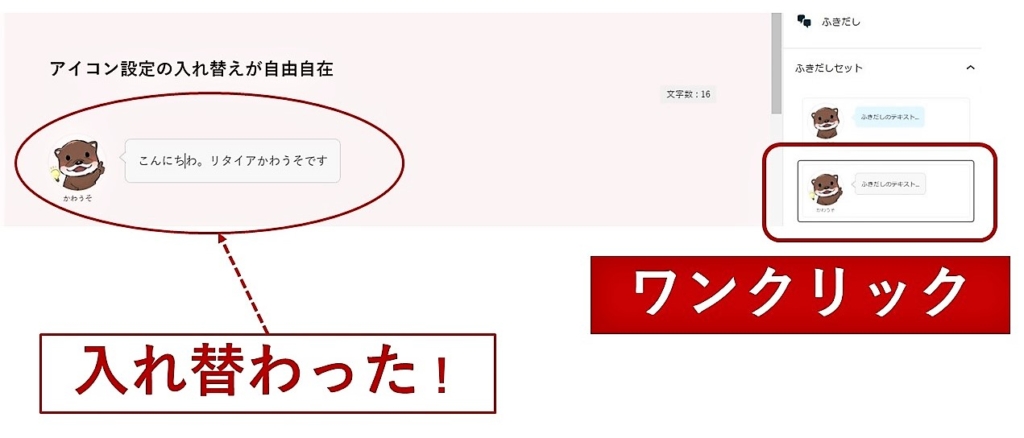
まさに変幻自在ですよね!
私は「ふきだし」にテキストを入れてから、吹きだしセットのカワウソを何度もクリックして、いちばんピッタリくるアイコン画像を選んでいます(^^♪
スポンサーリンク
まとめ
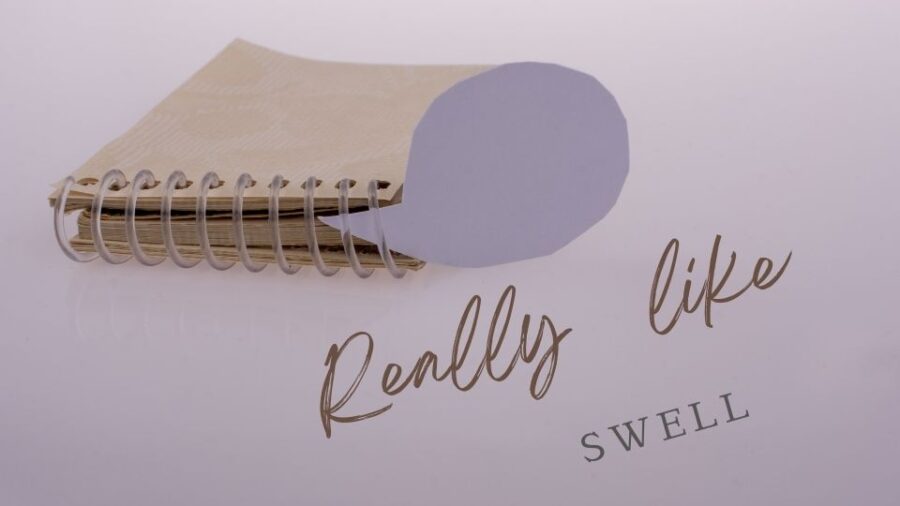
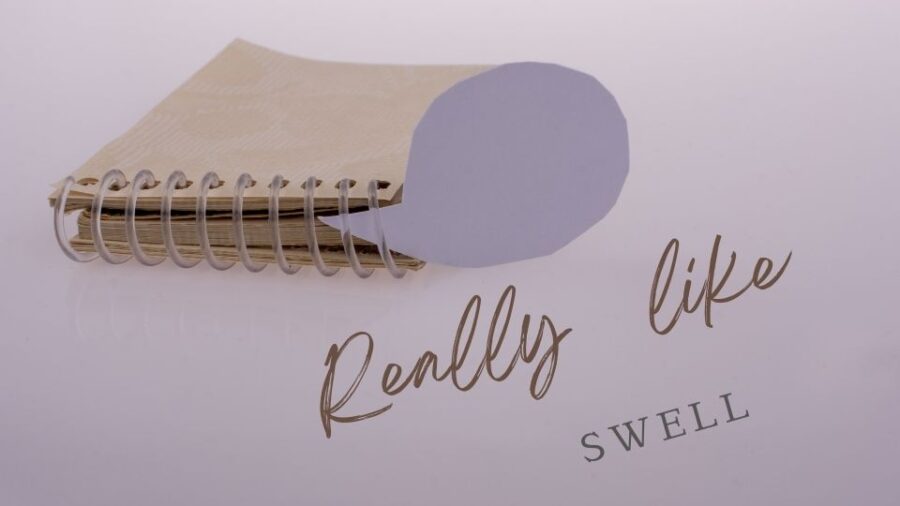
今回は、SWELLのふきだし機能の「ここが便利!」と実感したベスト3を紹介させていただきました。
- 【1位】 テキスト入力後も「ふきだし設定」の変更が自由自在
- 【2位】「登録したふきだし」を実際の画像を見ながら選ぶことができる
- 【3位】「ふきだしカラー」のカスタマイズが自由自在
表現の幅をひろげてくれる「吹きだし」は、ブログにとってなくてはならないものです。
さまざまな表情のアイコンは、文章だけでは伝わりにくいニュアンスも表現してくれます。
私にとって「かわうそアイコンのふきだし」と「SWELLのふきだし機能」はなくてはならない相棒のような存在です。
今後もSWELLの便利なふきだし機能の力を借りながら、読んでくださった方の心に届く記事を作っていきたいと思います。



最後までお読みいただき、ありがとうございました
こちらの記事では、<自称>ふきだし愛好家の私が、オリジナルアイコンの魅力について熱く語っています。
あわせて読みたい

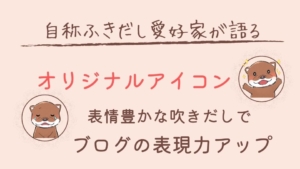
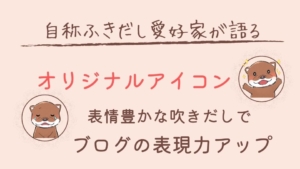
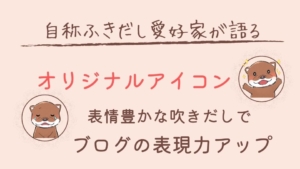
【オリジナルアイコンを作ろう!】「表情が豊かな吹きだし」でブログの表現力がアップ!|当ブログのか…
ブログの記事をつくるとき相手に意図をわかりやすく伝える手段として「吹きだし」はなくてはならないものです。この記事では、自称吹きだし愛好家の私が、当ブログで使用しているオリジナルかわうそアイコンを紹介しながら「表情が豊かな吹きだし」のすばらしさについて熱く語っています。オリジナルアイコンを作ろうか迷っている方必見の内容です。
a8adscript(‘body’).showAd({“req”: {“mat”:”3HIG5I+FNTINM+2PEO+TRGJ5″,”alt”:”商品リンク”,”id”:”3I6UMHp-g7-t9nkitF”},”goods”: {“ejp”:”h”+”ttps://coconala.com/services/1725092?ref=profile_top_service&a8%5B%5D=T-.yc-WAKvlyLRkrLMlXov.SrACn8UirzMkEUCiSUr6Xlz.iNvb4do.4YobTw-NAKv6XbX.lYvFidt_xxs00000012624010&a8%5B%5D=WQDdiQ7OUb9da1Mnay9_4DVA0bYhLV3nwyMP5J21DbJ_9wD3o4DVp5DQj4M3KQoOUbX_2_D9AbS3zBjxxs00000012624009&a8%5B%5D=UnOGgnV4RaqGS5jJS0qcIJ-YIOwTF1-Jb0L5wIX5XSe4RaOnLyO_oym-qywcmcWqiS2yYbOdinOGZs00000012624004″,”imu”:”h”+”ttps://dplhqivlpbfks.cloudfront.net/box_resize/1220×1240/5f49af6b-2857102.png”}});
★SWELLの特徴を見てみる



ワードプレステーマ【SWELL】
¥17,600(税込)
初心者にも使いやすくシンプルで高機能なワードプレステーマ。快適な使い心地で、いち押しです!もちろん私も愛用しています。
私の恩師、柏木るい先生です。
有用性の低いコンテンツの原因・対策・修正法教えます
私がアドセンス審査でお世話になった先生です。具体的で実践的なアドバイスを丁寧にしていただきました。無料修正回数は無制限。コンサルの日数は要相談。ビデオチャット打ち合わせ可能。



