
【Canvaプリント】バレンタインデーにぴったりなマグカップの作り方
当ページのリンクには広告が含まれています。

リタイアかわうそです。ご訪問ありがとうございます。
大切な人に日頃の思いを伝えることができるバレンタインデー💛

何か気の利いたオリジナルなプレゼントはないかしら?
今回は、そんなお悩みの方におススメな「オリジナルマグカップ」の作り方を紹介します。
こんなオシャレなマグカップも【Canva】があればだれでも簡単に作ることができます。
手作りのマグカップに、チョコレートを入れてプレゼントしてはいかがでしょうか?





すてきねえ。でも【Canva】っていったい何?



【Canva】は無料でも使えるオンラインのグラフィックデザインツール のことです


「Canva」のテンプレートを使えば、 素人でもまるでプロのようなデザインの画像が簡単に作れると大人気のツールです 。
こちらは、マグカップ用のテンプレート(バレンタインバージョン)の一部です。
このテンプレートにちょこっとアレンジを加えるだけて、おしゃれなマグカップを作ることができるのです。
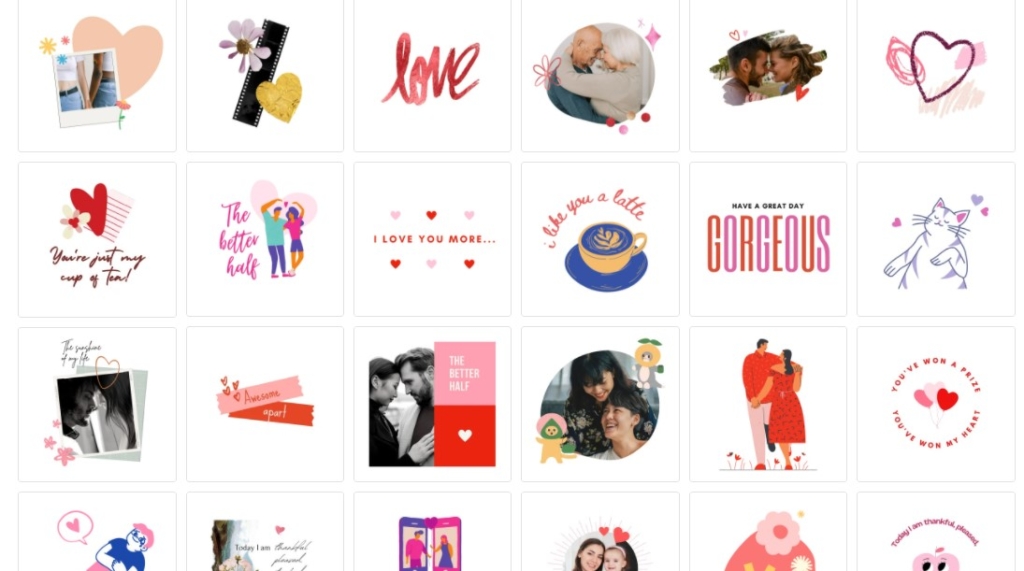
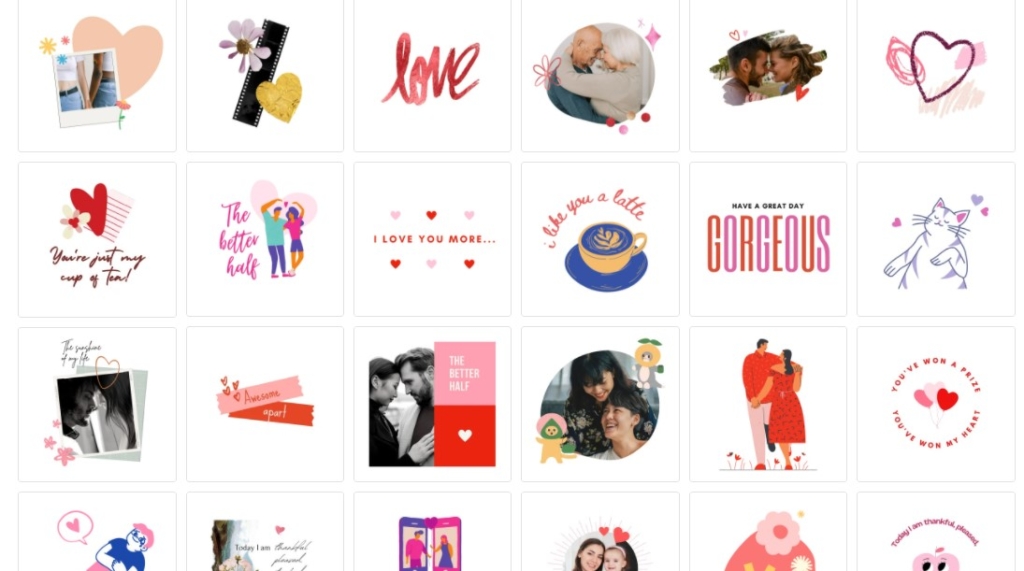



でも、どうやってマグカップにプリントするの?



Canvaには【Canvaプリント】という便利な印刷サービスがあるのですよ
【Canvaプリント】とは「Canva」の 編集画面から直接印刷を発注できる便利なサービスです。
「Canva」でつくったデザイン画像を、印刷のプロが高品質な作品に仕上げてくれます。
しかも送料無料!!
▼詳細は画像をクリック


今回は【Canvaプリント】を利用したオリジナルデザインのマグカップを作り方を紹介します。
【Canva】を使ったことがない人でテンプレートを使えば大丈夫!
この記事ではCanva初心者の方むけに、イラスト入りでわかりやく解説します。
さあ、いっしょに世界で一つしかないマグカップを作ってみましょう!
スポンサーリンク
タップできる目次
【Canvaプリント】でマグカップを実際に注文してみました!


Canvaでデザインをつくり【Canvaプリント】の注文をしました。
こちらが、注文したデザインです。
テンプレートをアレンジしただけなのに、こんな可愛いデザインになりました。
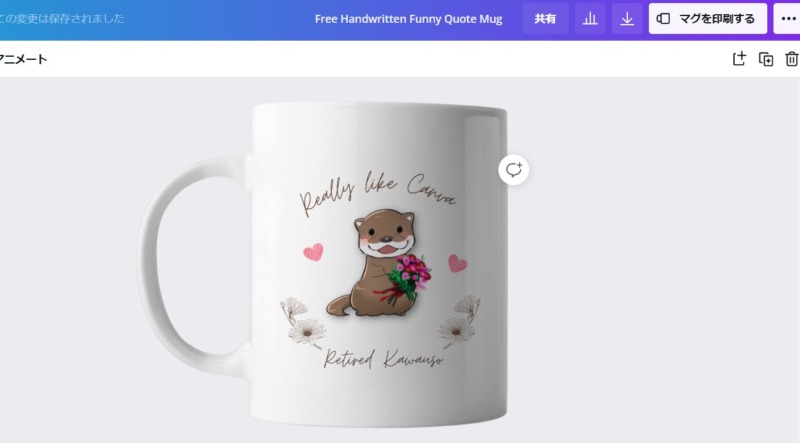
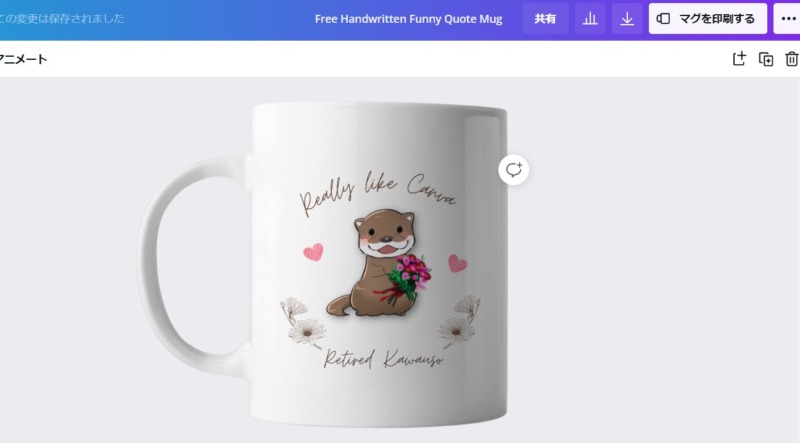
注文をしてから6日目に、マグカップが届きました。
箱入りで、とても丁寧な梱包でした。


箱の中。プレゼント仕様のラッピングはありませんでした。
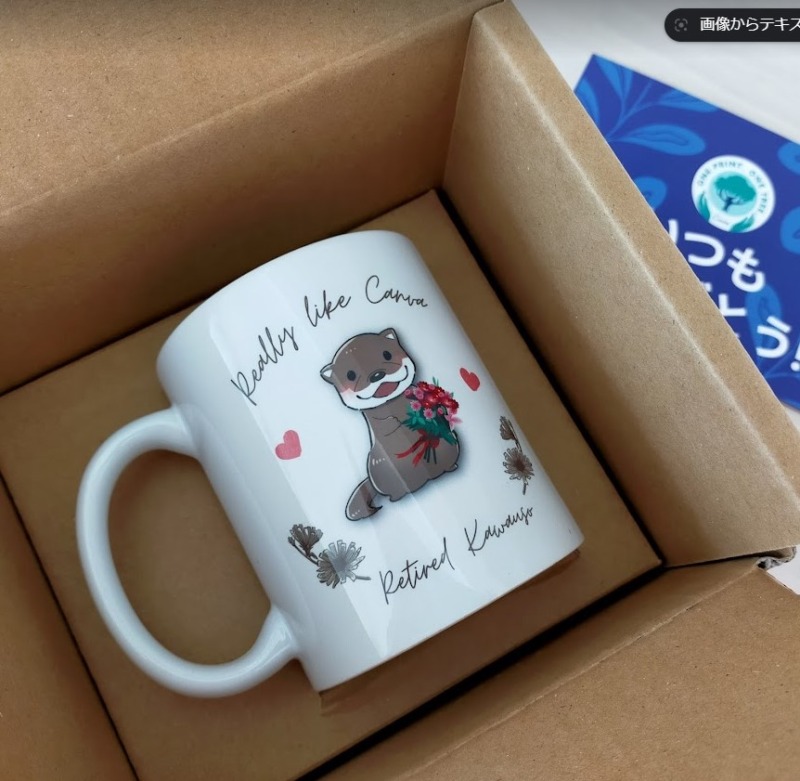
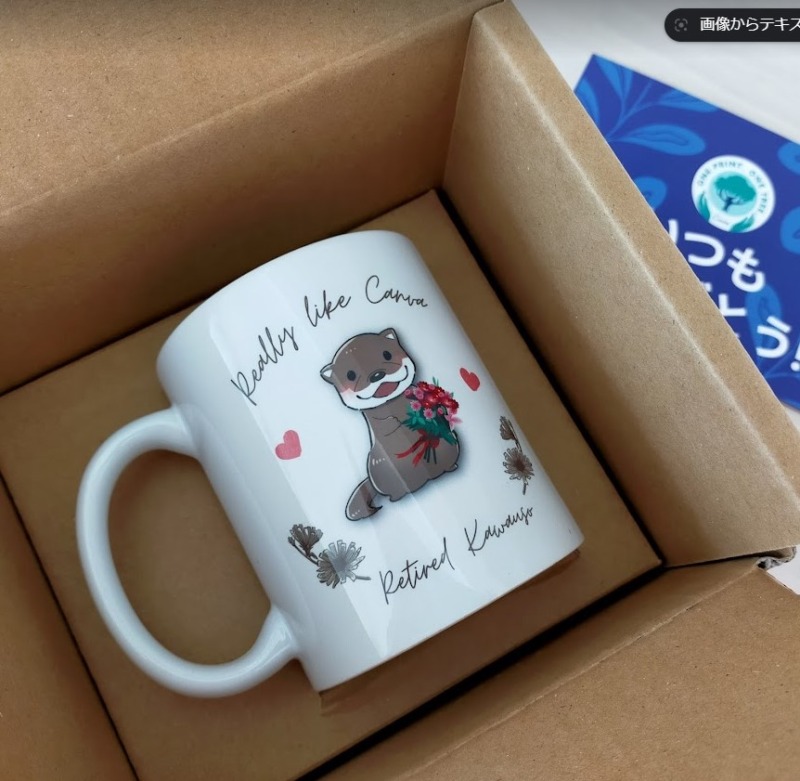
ポストカードとシールがいっしょに入っていました。


サイズは結構大きめです。


持ち手も大きめなので手にもしっくりなじみ持ちやすいです。


100円ショップで購入した袋でラッピングしてみました。
中にチョコレートやハンカチなどの小物を入れても可愛いですよね。
男性にプレゼントするなら、もう少しシックなデザインの方がよさそうです(^_^)


スポンサーリンク
【Canva】のテンプレートをアレンジしたマグカップの作り方


それでは、さっそく「Canva」でマグカップをつくりましょう。
練習で作るマグカップは、無料版の「Canva」で作れます。
始めて「Canva」を使う方は、先にアカウント登録をお願いします。
(登録をしないと作成した画像を保存できません)
登録しても課金されることはないので安心してください。
登録方法はこちらをクリック
STEP
トップ画面上部右側の「登録」をクリック
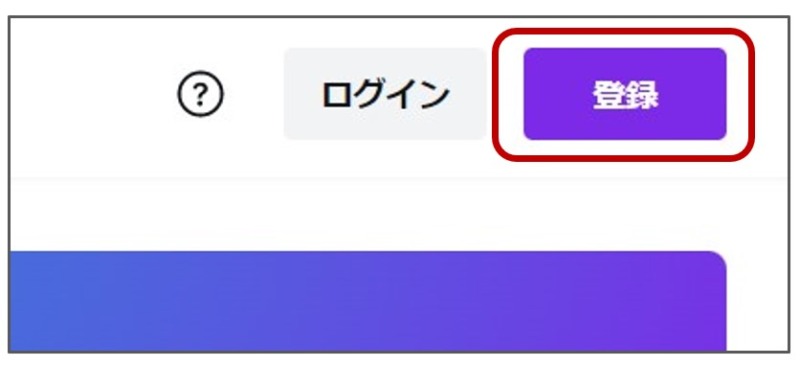
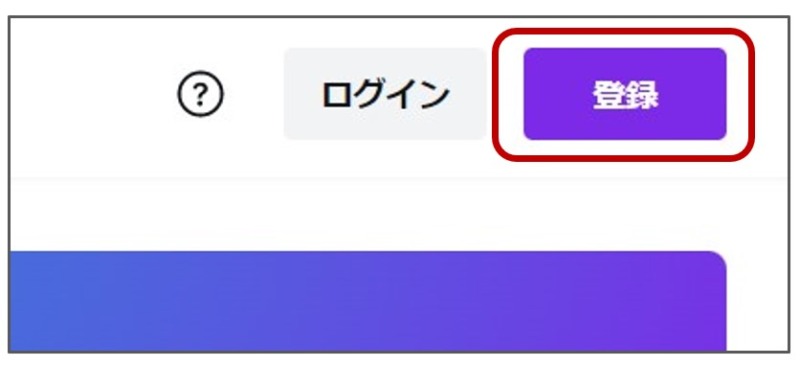
STEP
登録方法を選択してアカウントを作成
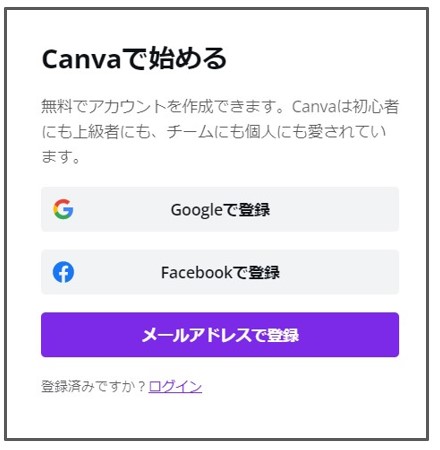
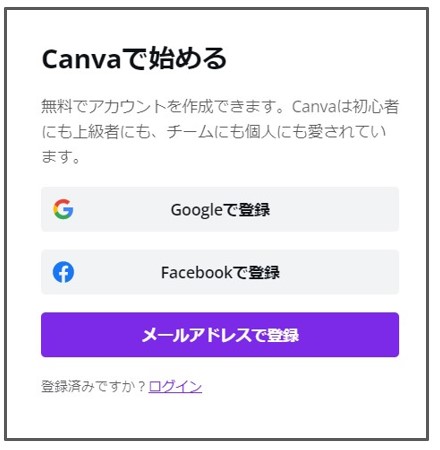
▼ アカウント登録 の登録はこちらの画像をクリック
テンプレートが使い放題の有料版「Canva Pro」を1カ月間無料で利用することができます。
まずは「Canva Pro」30日間無料トライアルでの申し込みをお勧めします。



無料期間中でも解約できるので安心ですよ
【簡単】PCプラウザ版から解約する方法はこちらをクリック
STEP
ホーム画面右上の「アカウント設定」ボタンをクリック


STEP
左側のサイドバー内「支払いとチーム」をクリック


STEP
プラン変更の右側の「・・・」をクリック


STEP
「契約をキャンセル」をクリック


オリジナルのイラストや写真を準備する
マグカップ用のテンプレートをアレンジするためのイラストや写真を準備します。
今回は、こちらの画像を用意しました。
後ほどCanvaにアップロードします


マグカップ用のテンプレートを選ぶ
STEP
トップページ上部の検索窓に「マグカップ」と入力
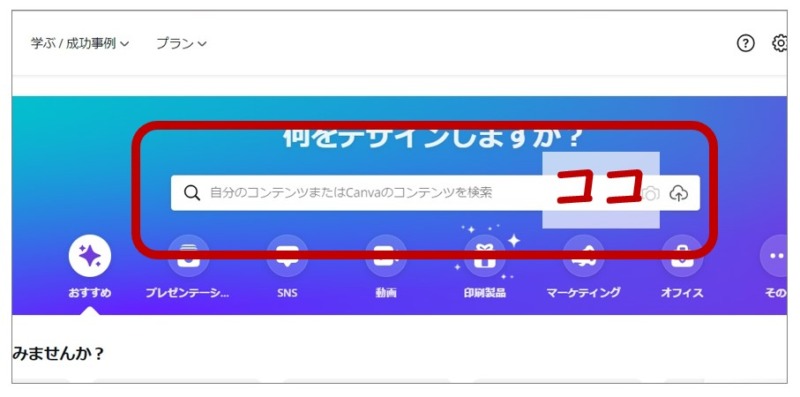
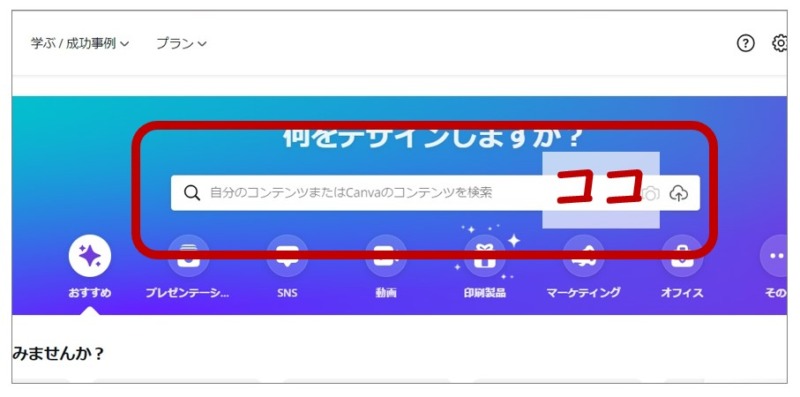
STEP
「バレンタインデーのマグカップ」をクリック
検索窓にマグカップと入力すると、複数の候補が表示されます。
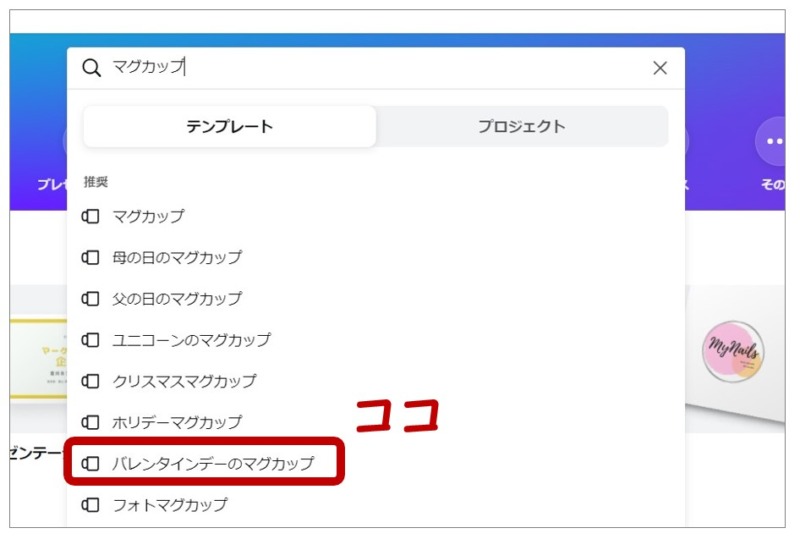
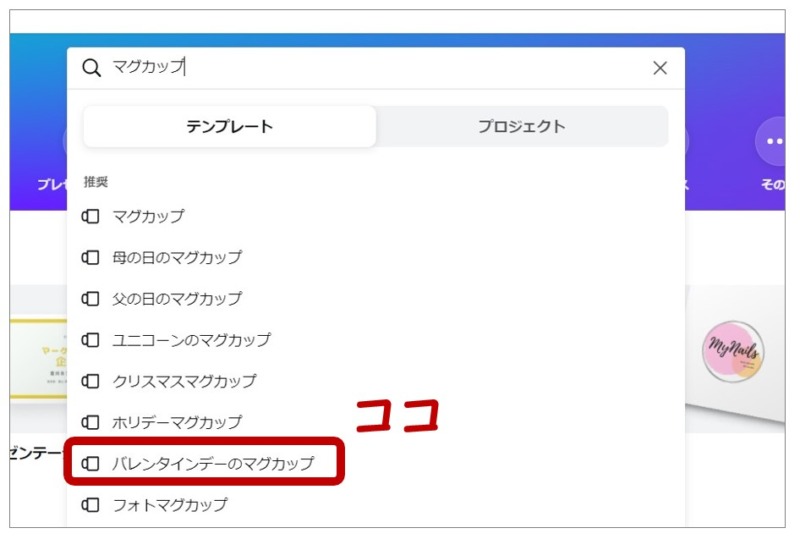
テンプレートが表示されました。
今回は、赤枠のテンプレートを使用します。
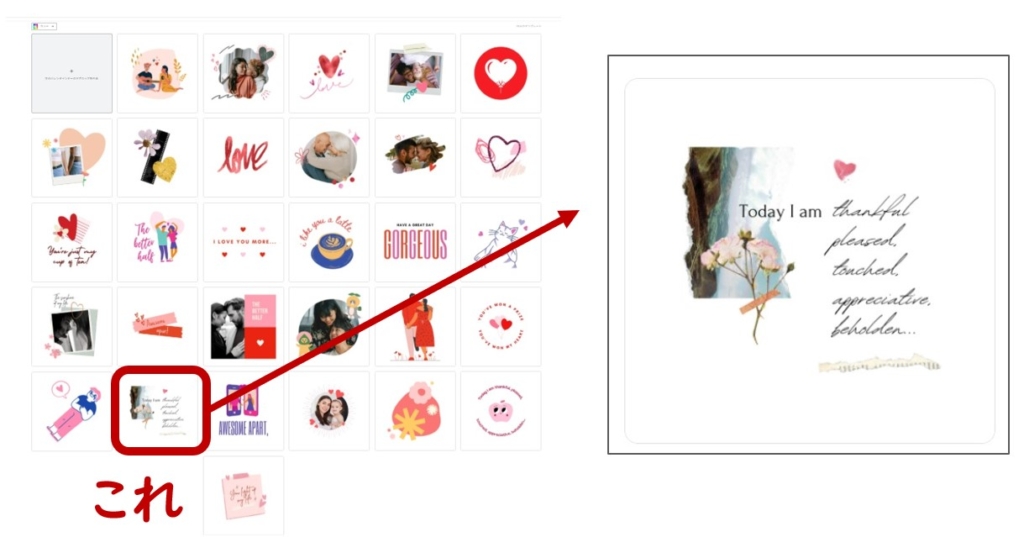
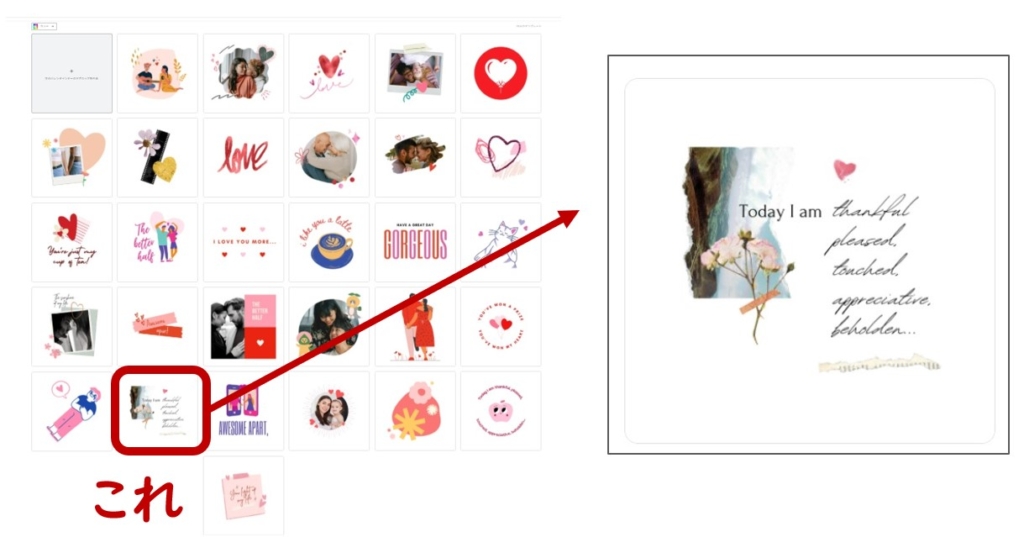



気に入ったテンプレートがないときは、「マグカップ」で検索するともっとたくさん表示されます
テキストの文章も変えることができるので、お気に入りのデザインを見つけてくださいネ
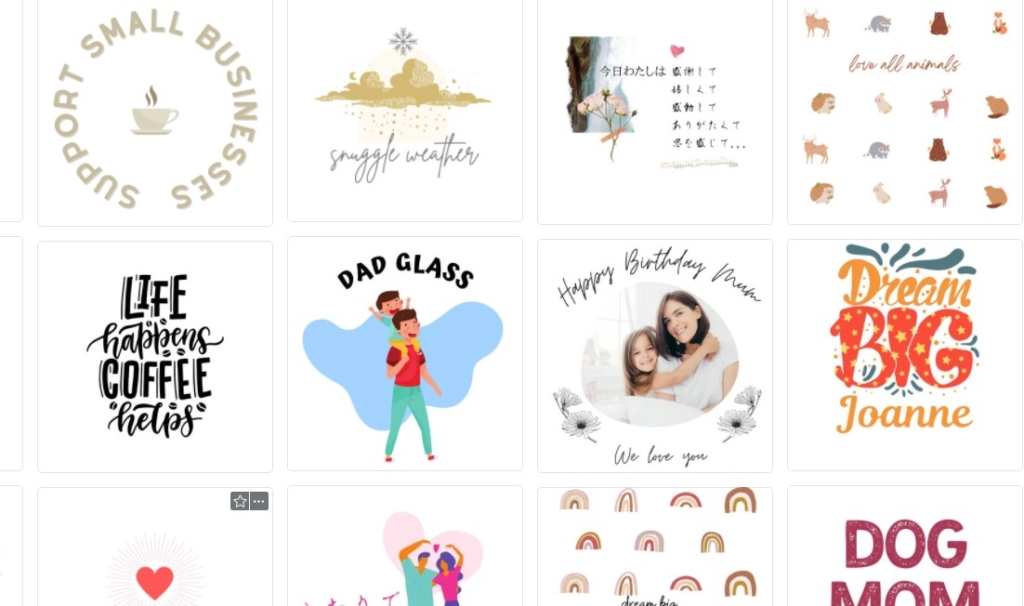
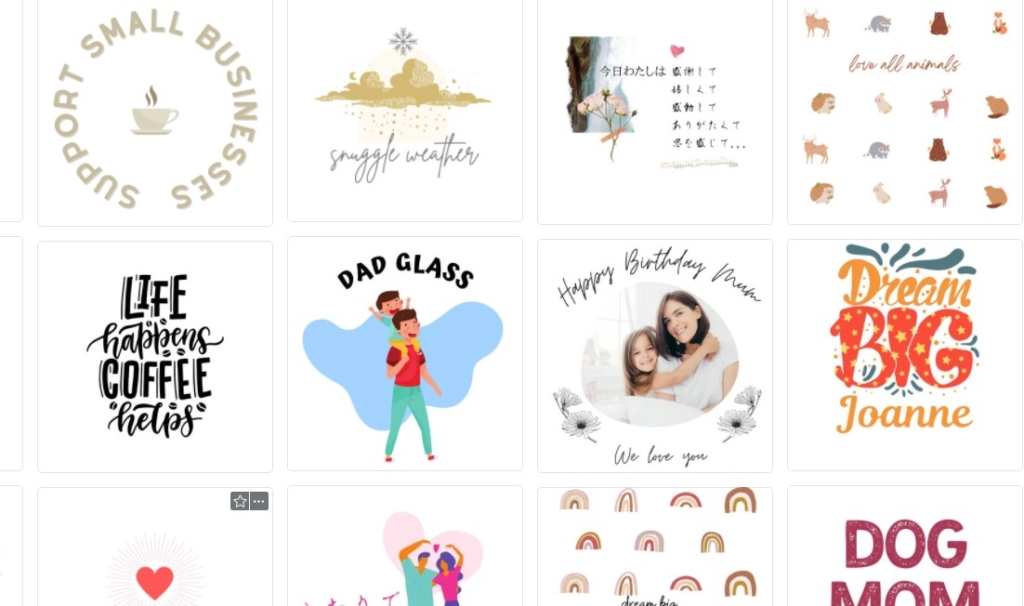
STEP
選択したテンプレートをクリックする
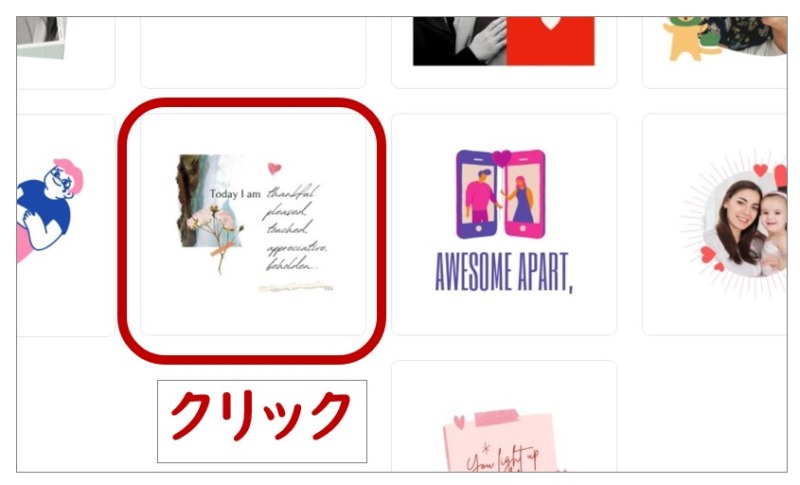
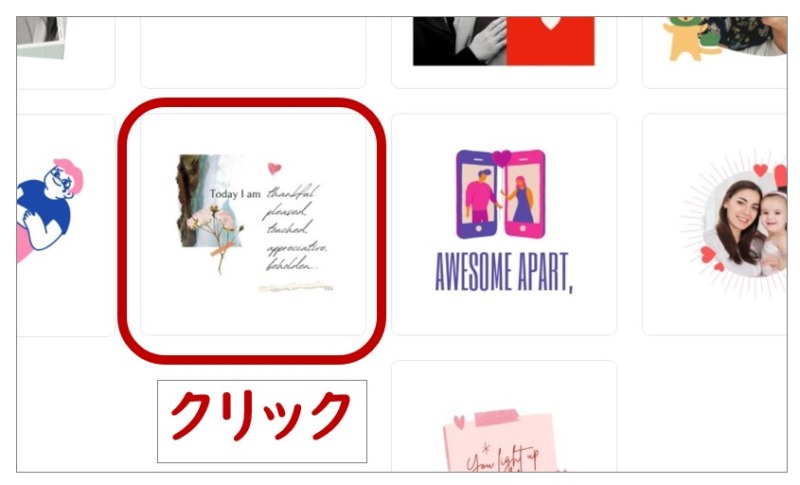
STEP
編集画面にテンプレートが表示されました
なんだか、これだけでもステキですね
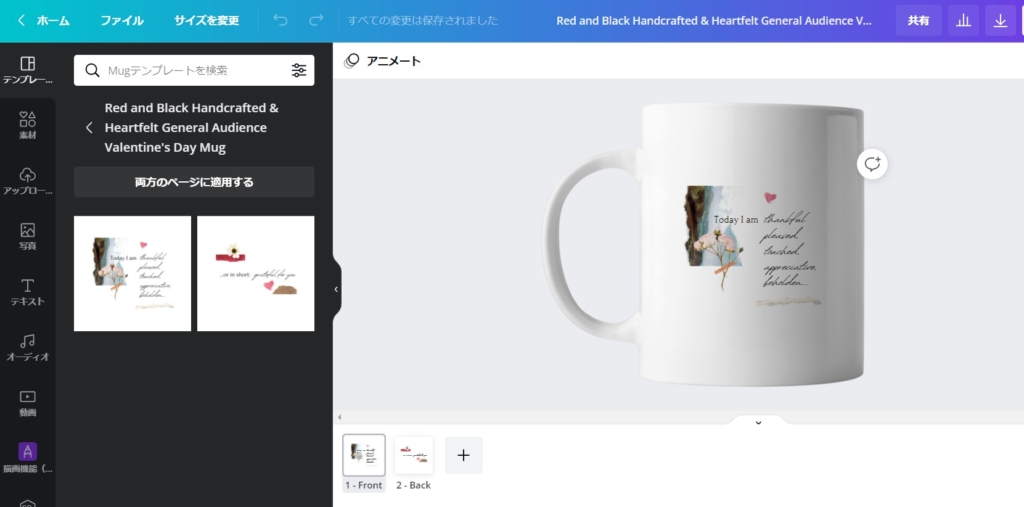
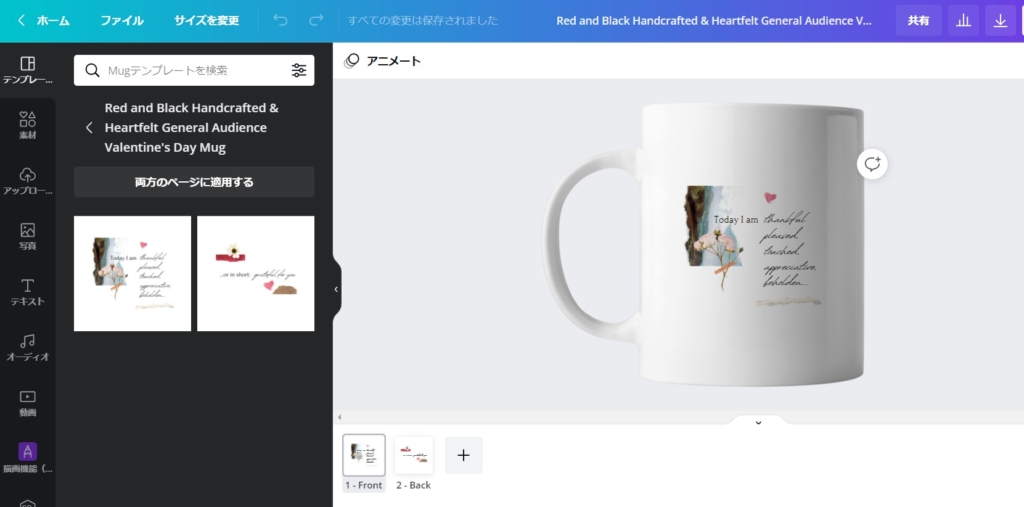
オリジナル画像をCanvaにアップロードする
STEP
画面左側の「アップロード」クリック →「メディアをアップロード」クリック
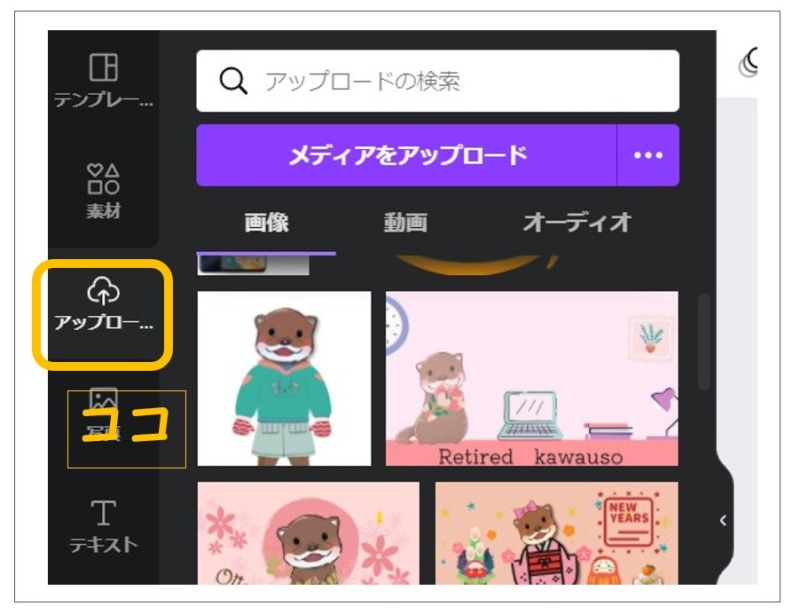
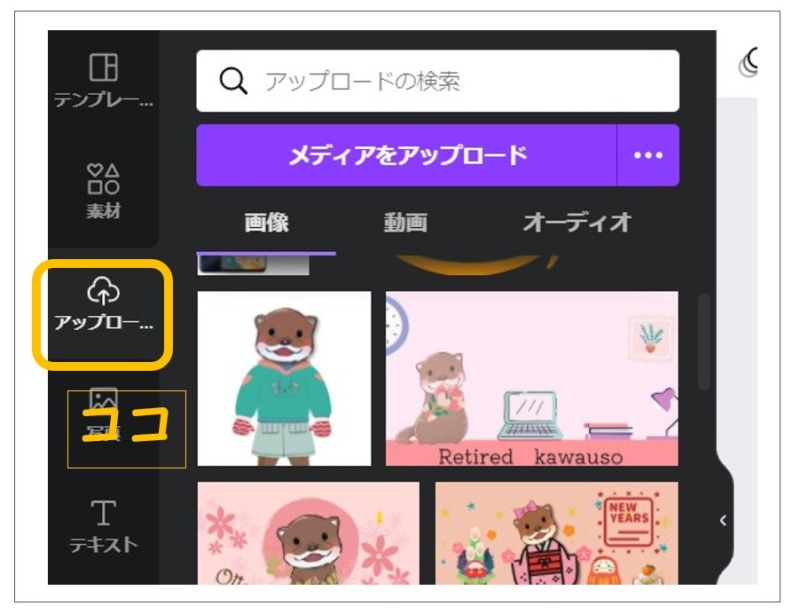
STEP
アップロード元を選びます
今回は、パソコン内の画像を使用するので「デバイス」を選びました


STEP
アップロードしたい画像を選択します
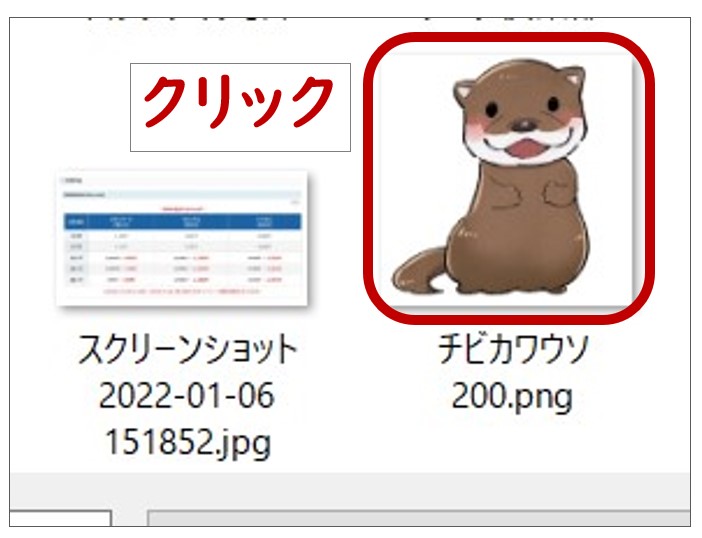
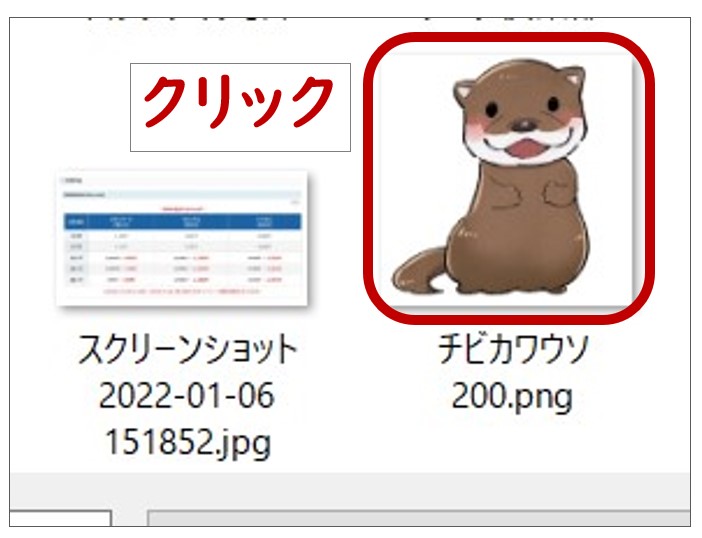
STEP
アップロードでできました
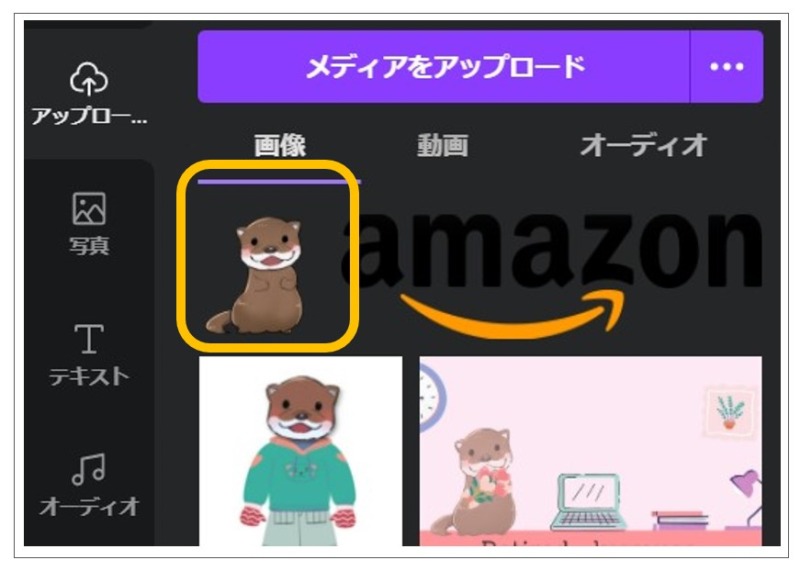
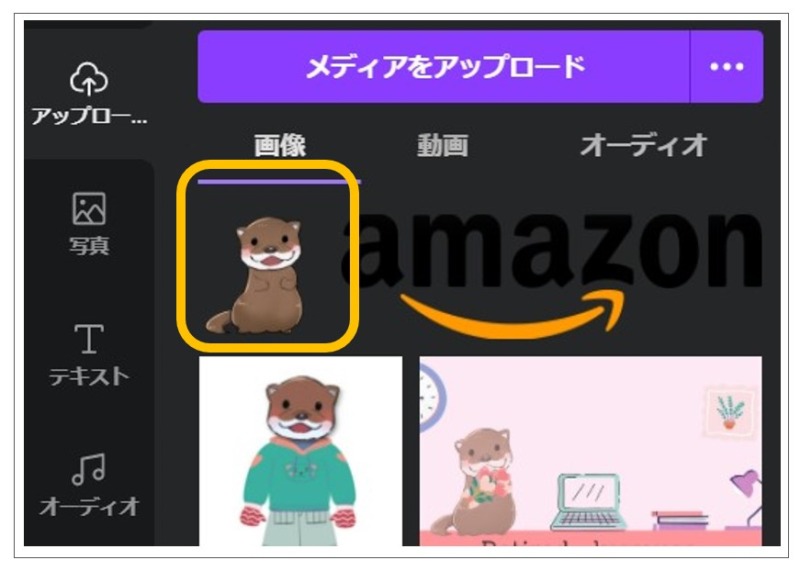
アップロードした画像を使ってテンプレートをアレンジする
テンプレートにオリジナルの写真やイラストを追加したり、元々入っている画像を入れかえたりすることができます。
STEP
使用しない画像素材を削除する
今回は、「風景の写真」と「花のイラスト」画像を使わないので削除します
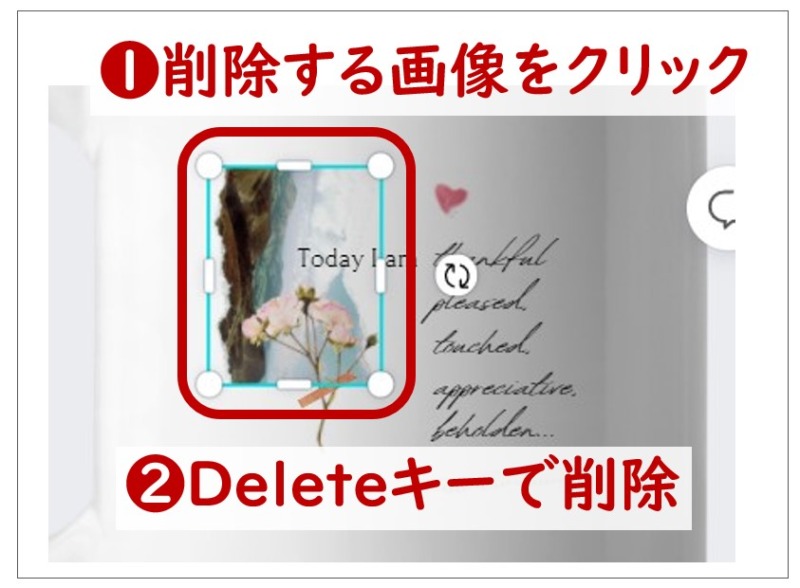
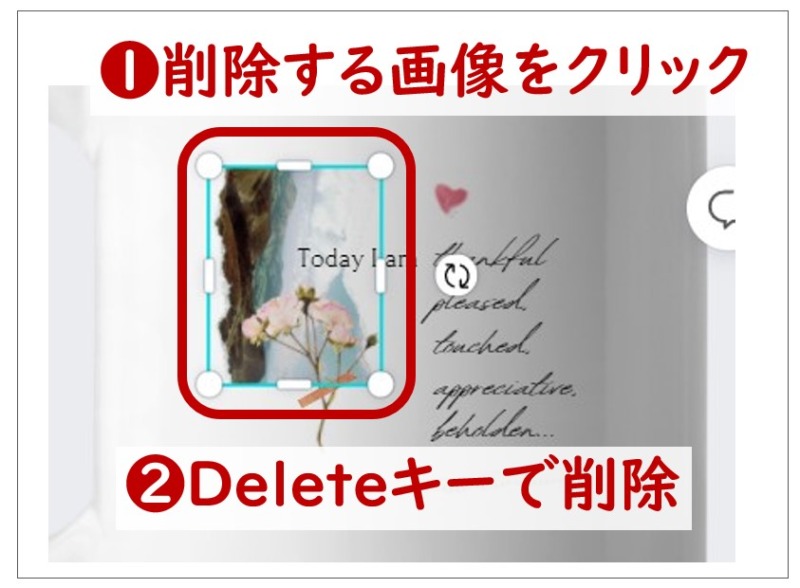
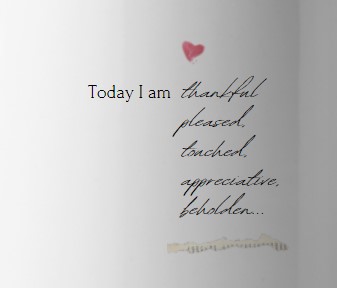
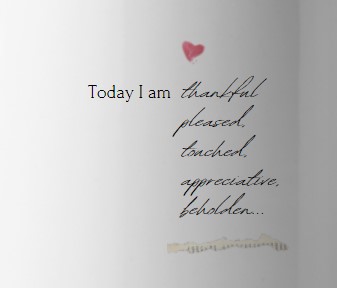
STEP
アップロードしたオリジナル画像をクリックする
編集画面にアップロードした写真が表示されました
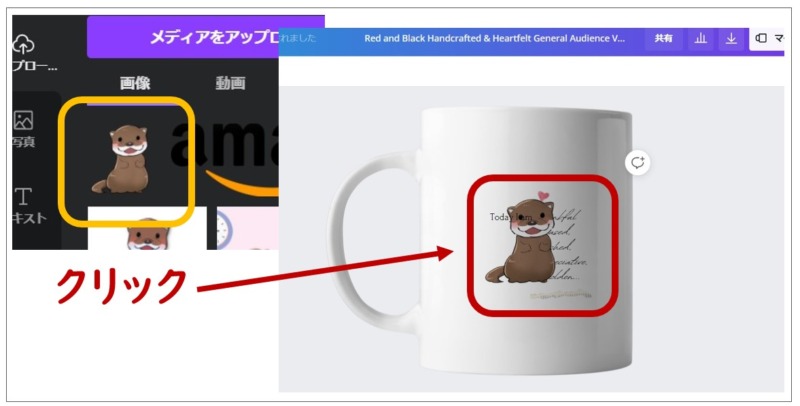
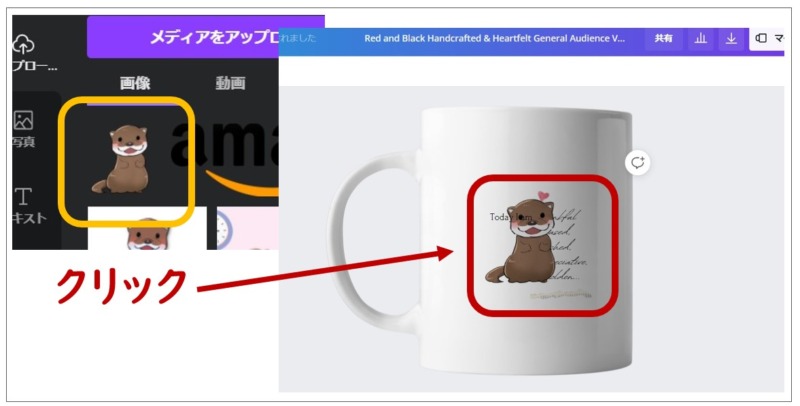
STEP
画像の位置や大きさを調整する
各パーツの画像をお好みでアレンジします。
テキストの大きさも「画像全体の大きさを変える」と同じ方法で変更することができます
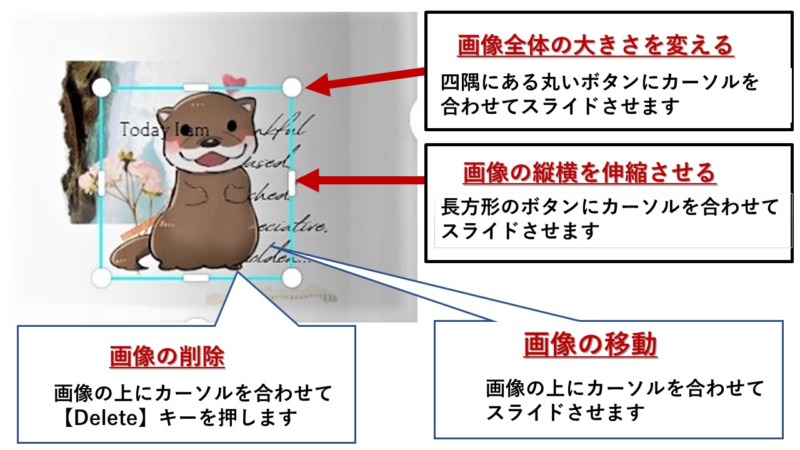
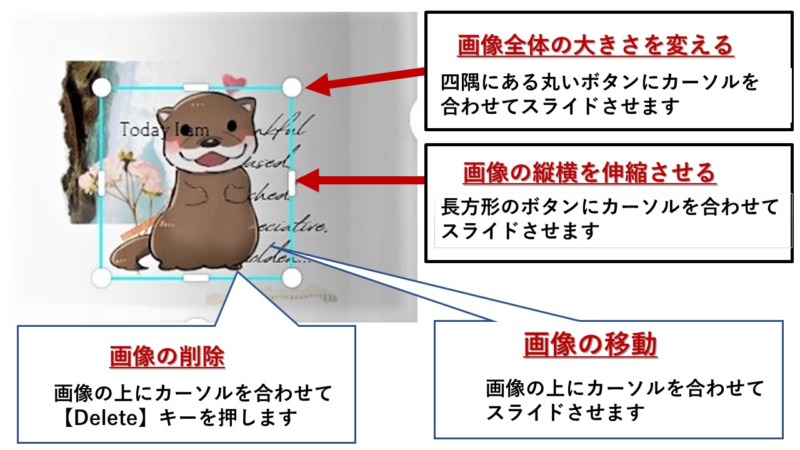
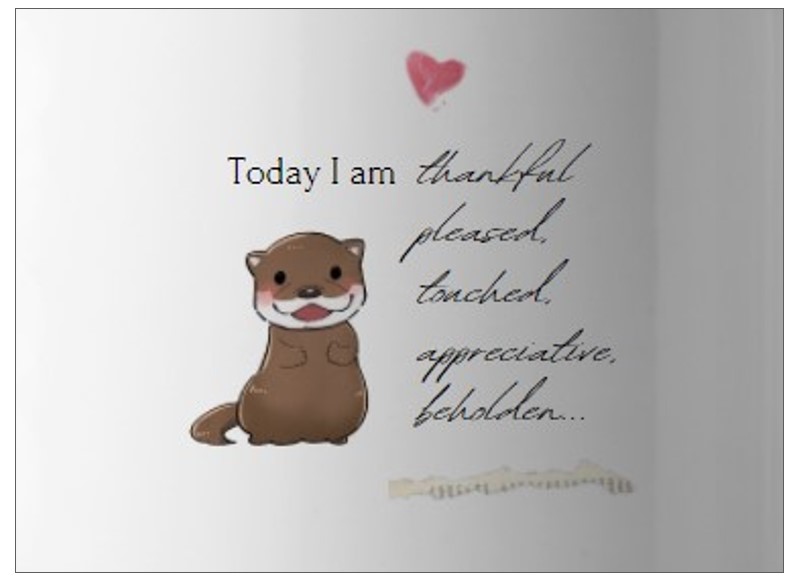
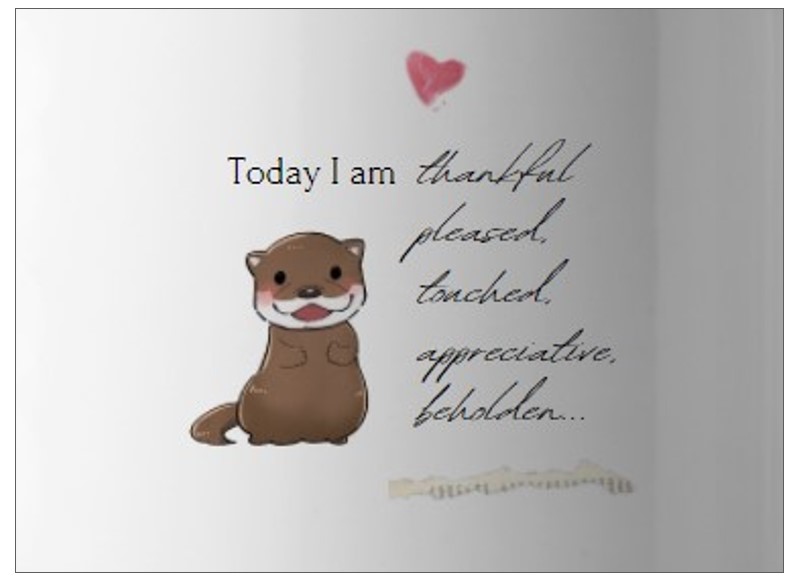
- かわうそのイラスト画像を小さくして位置を調整しました。
- ハートを少し大きくしました。
テンプレートのテキストをアレンジする
「Today I am」のテキストをアレンジします
STEP
「Today I am」 の文字を変える
「Kawauso」に変えました
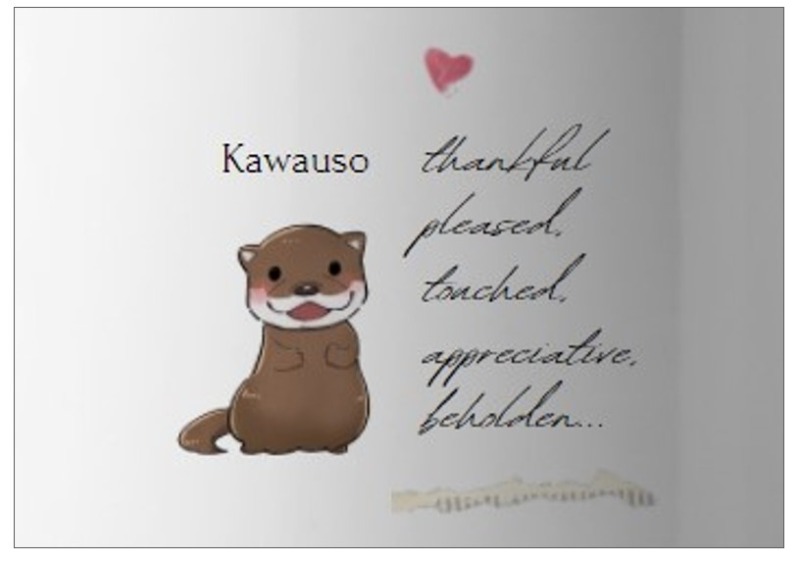
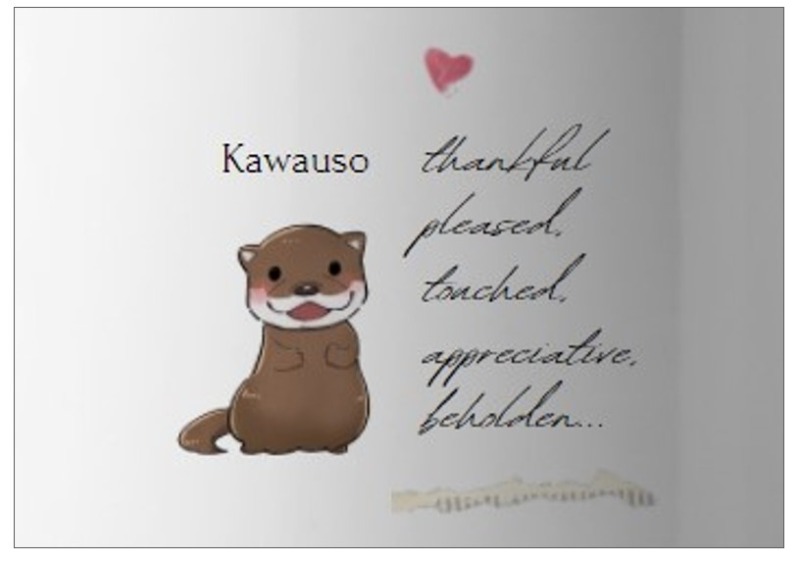
STEP
文字のフォントを変える
文字を好みのフォントに変更します。
Canvaには多くのフォントが実装されていますので、きっとお好みのフォントが見つかると思います。
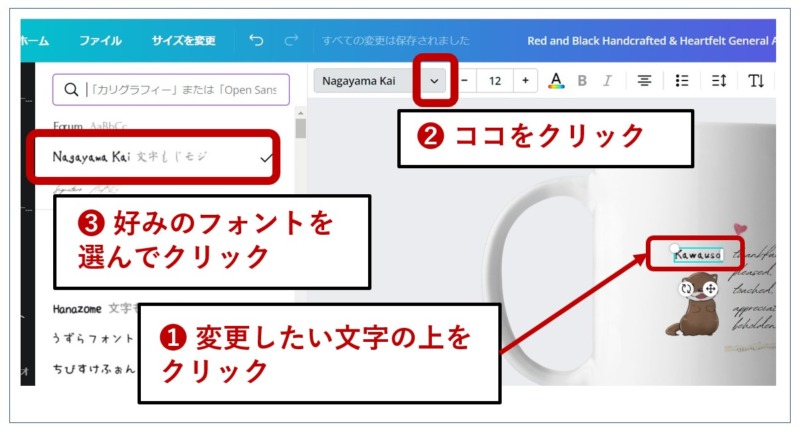
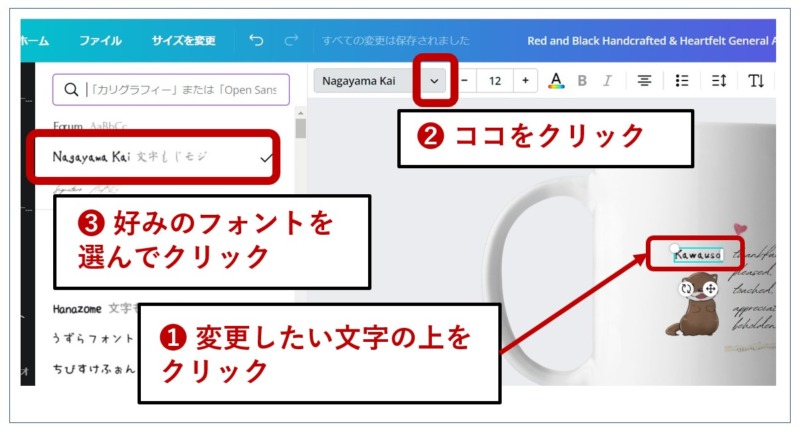
STEP
文字の色を変える
文字を好みの色に変更します。
Canvaがハートと同じ色を表示してくれました。統一感が出ていいですね。
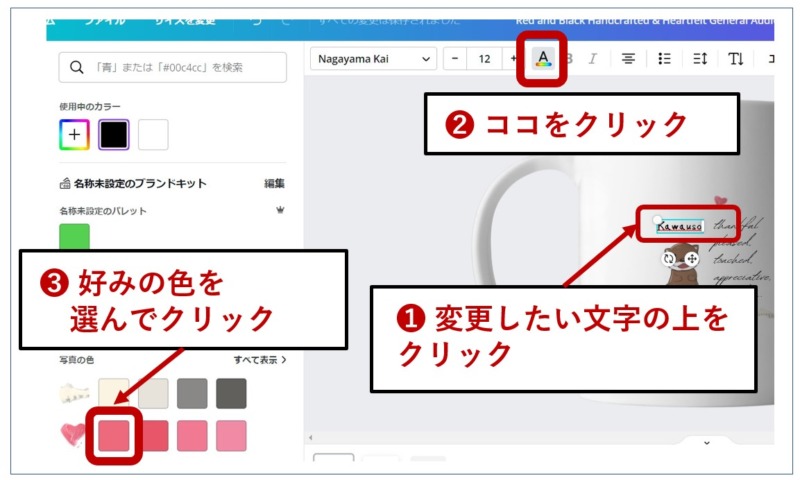
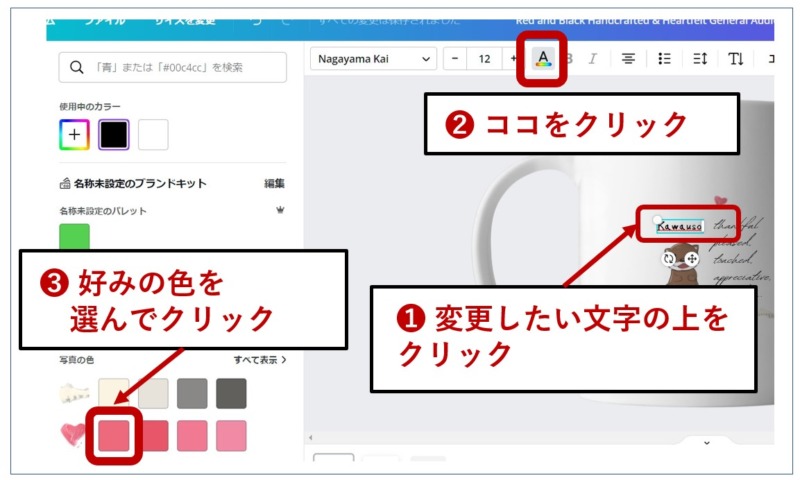


テキストを追加する
STEP
画面左側の「テキスト」クリック →「本文を追加」クリック


STEP
テキストボックスが追加さされました


STEP
テキストのサイズを変える
テキストボックスが小さくて見えにくいので、サイズを大きくします。
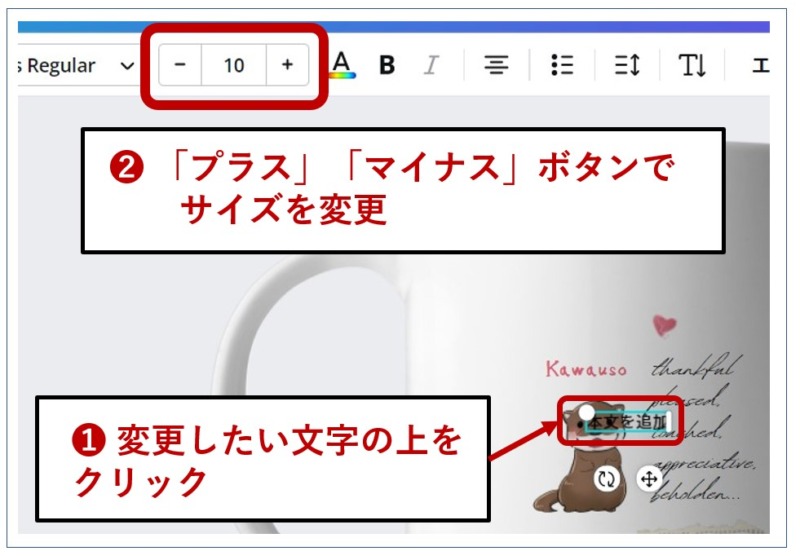
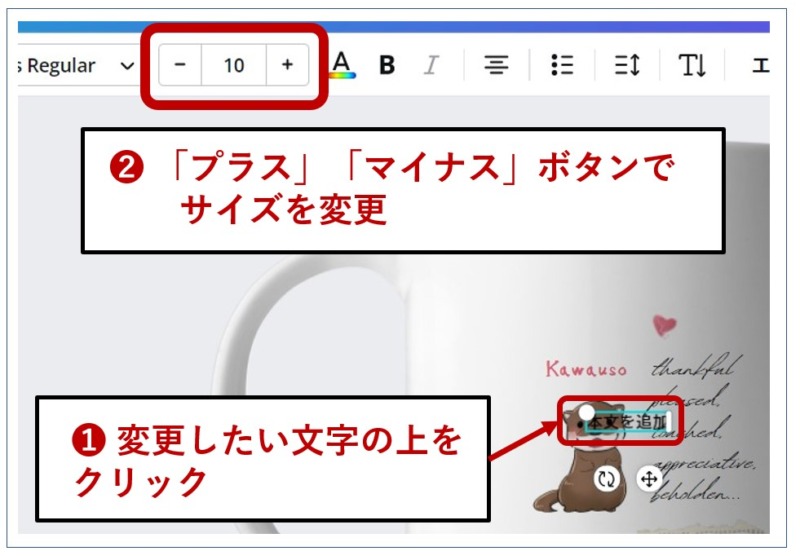


STEP
テキストボックスに文字を入れてから、サイズや色、位置を調整する
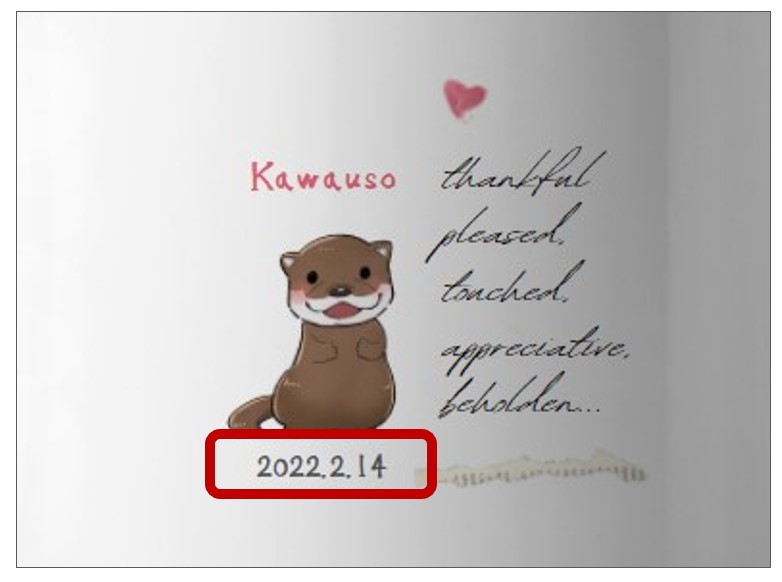
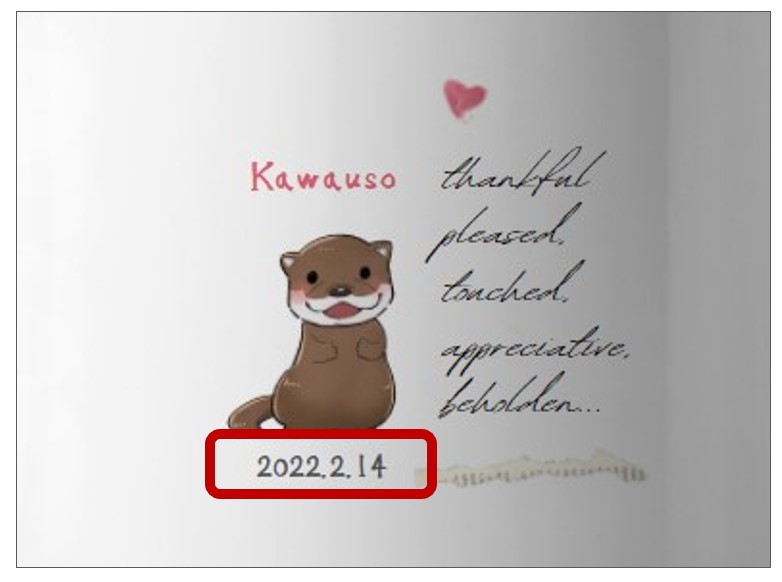
イラストを追加する
Canvaには多くの画像(イラストや写真)が実装されています。
画像は無料で使えるものと、有料のものがあります。
有料の画像は、カーソルを合わせると王冠マークが表示されます。
STEP
画面左側の「素材」クリック
検索窓に欲しい画像のキーワードを入れます。
今回は、花束と入力し、無料で使えるイラストを選びました。
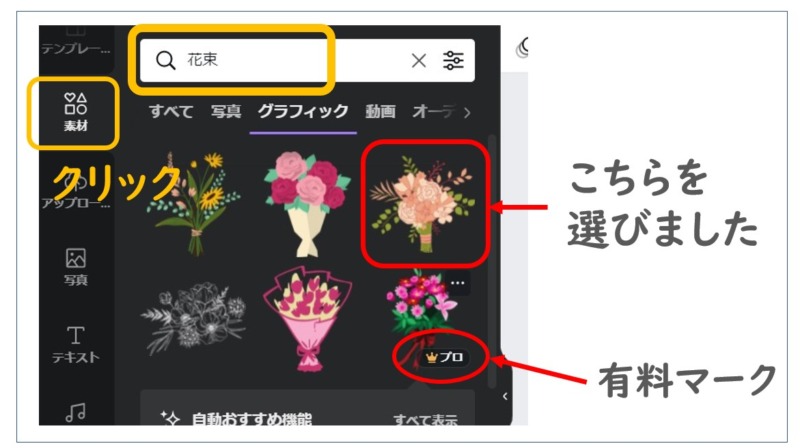
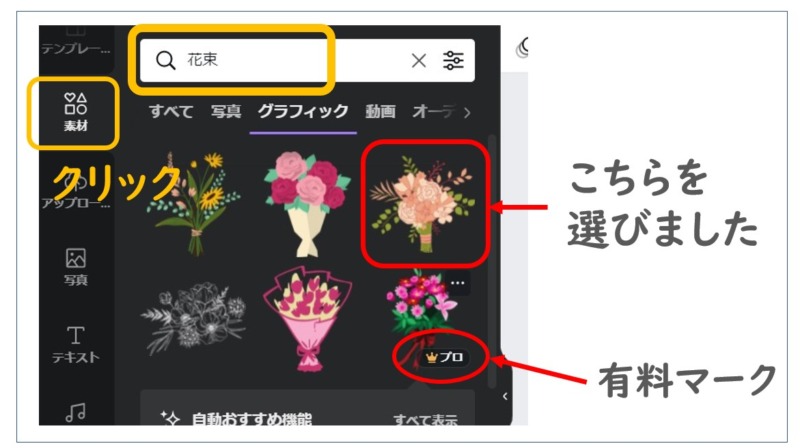
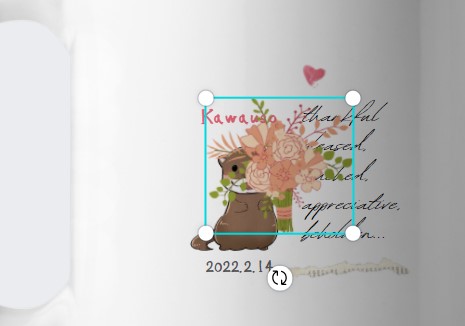
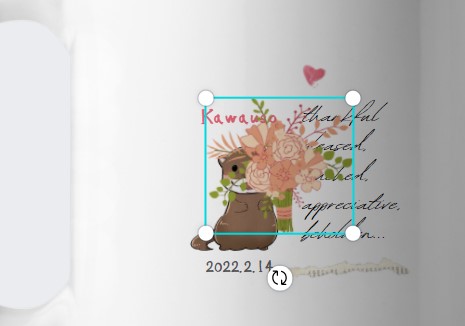
STEP
デザインの最終調整をする
全体のバランスを見ながら、各パーツの位置や大きさをととのえます



出来上がりです!お疲れさまでした
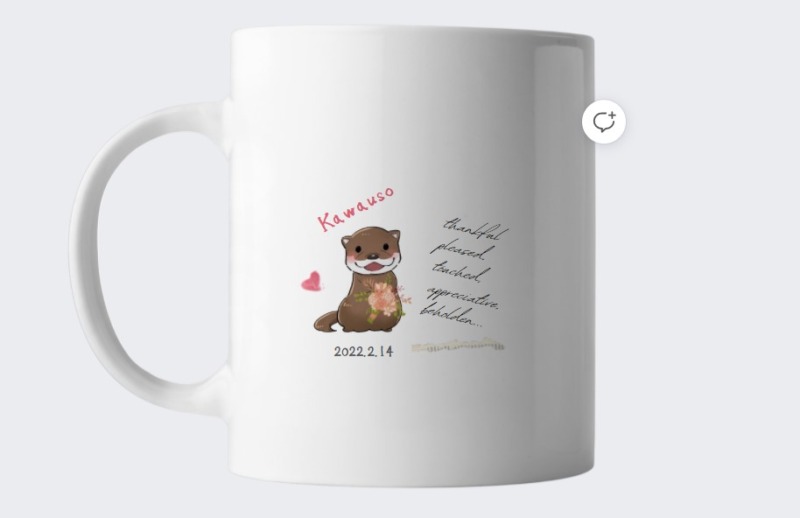
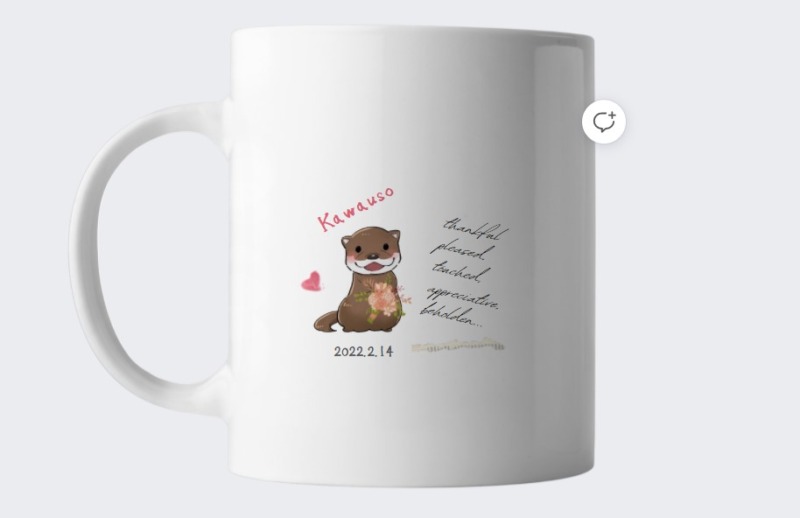
Canvaの注文画面のマグカップ画像と、実際にわたしが注文したマグカップの比較です。
実際のマグカップの方が若干イラストが大きくなっていました。




スポンサーリンク
【Canvaプリント】マグカップ印刷の発注方法


それではさっそく「Canvaプリント」で発注してみましょう。
STEP
編集画面右上の赤枠ボタンをクリック⇒印刷 マグをクリック
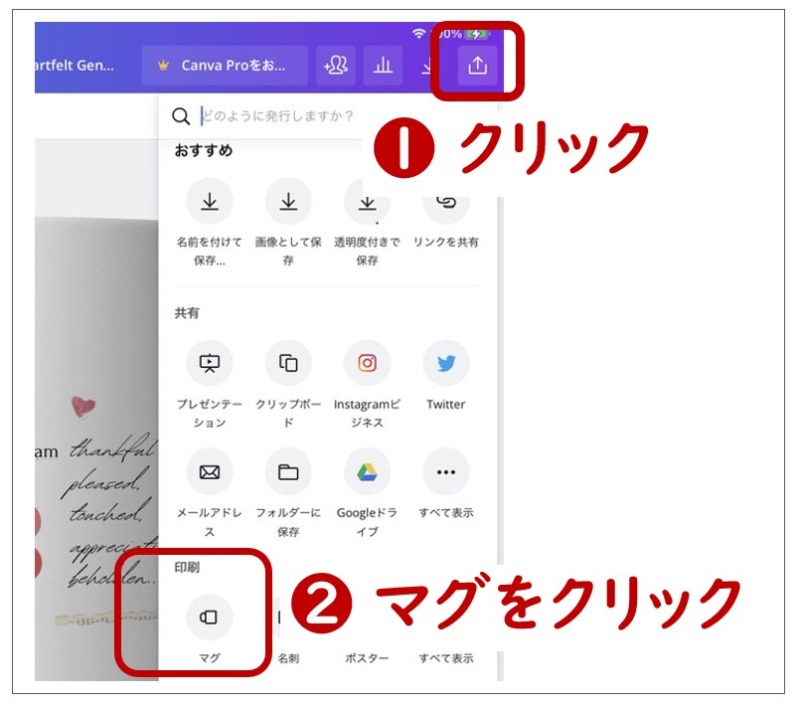
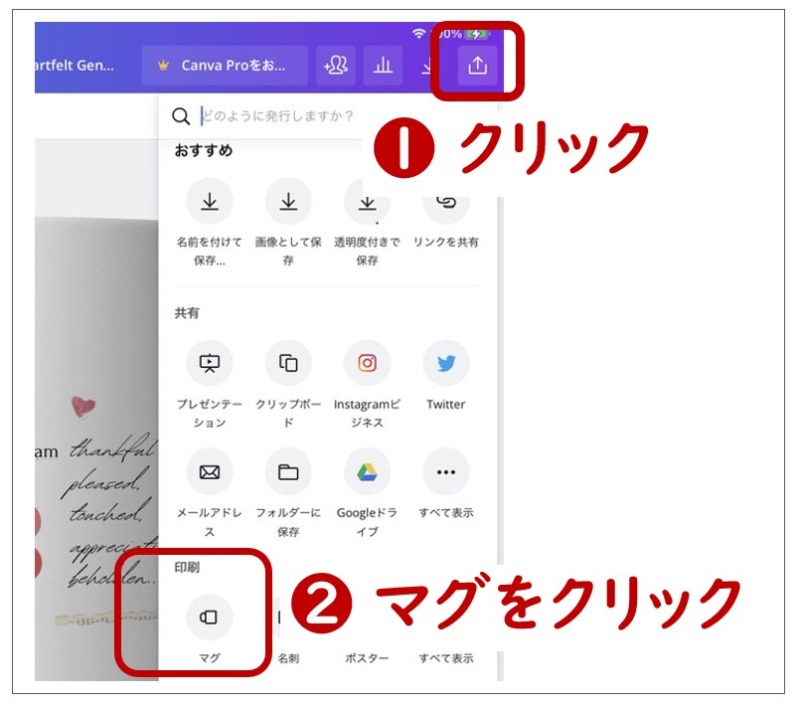
【Canva Pro】をご使用の方は『マグを印刷する』をクリックしてください
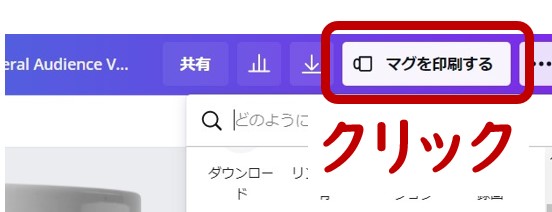
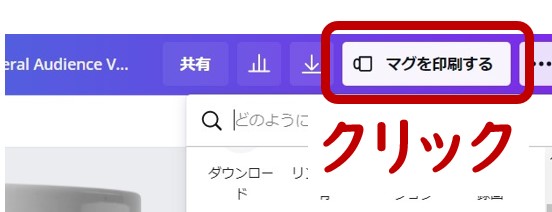
STEP
各項目を入力して「続行」をクリック
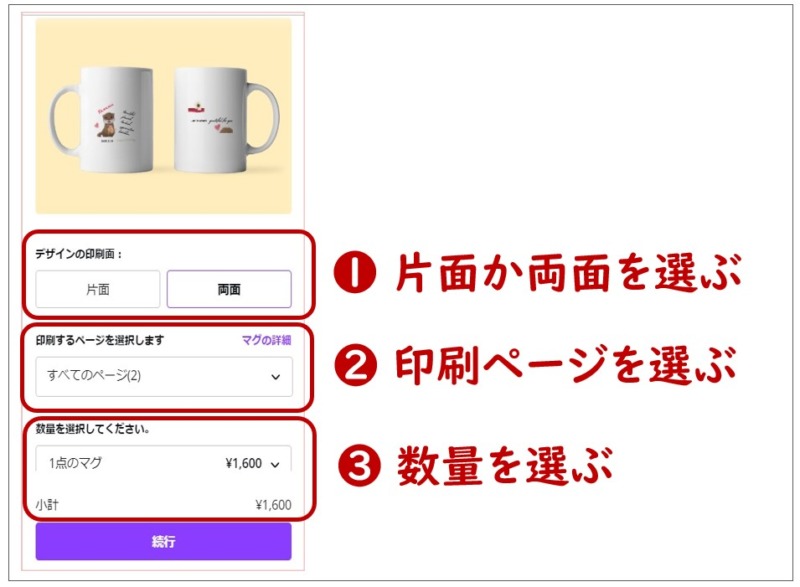
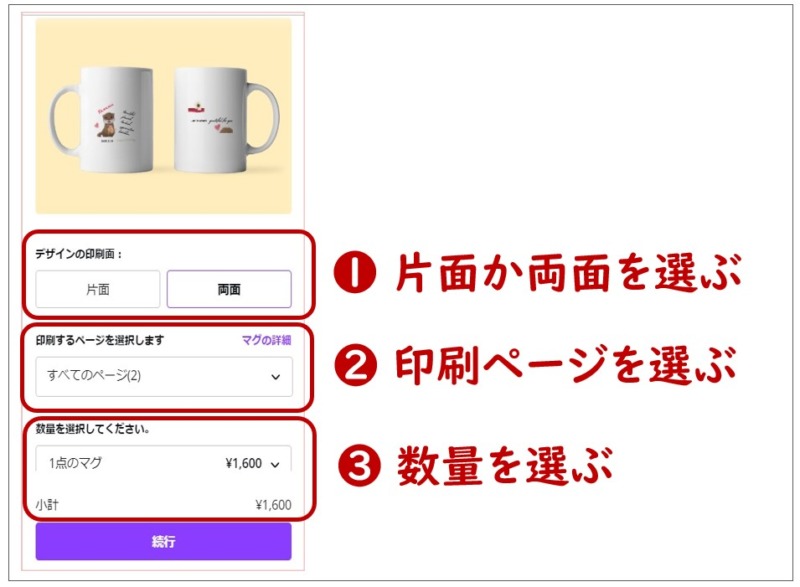
STEP
お届け先情報を入力する
住所は「自分で入力する」をクリックしてから必要事項を入れてください
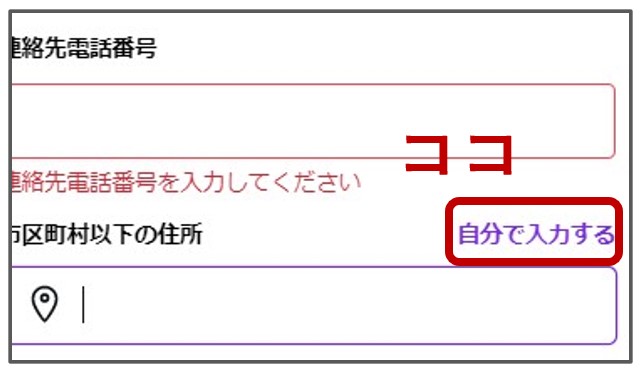
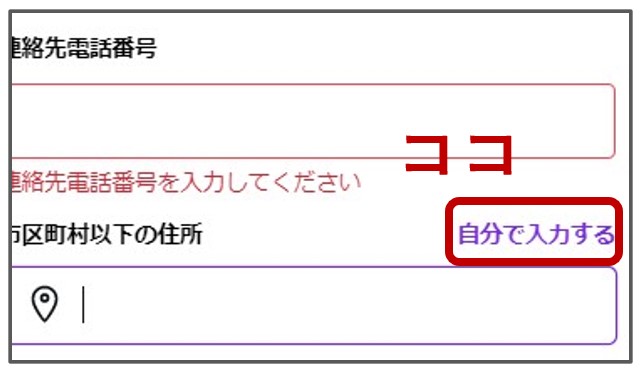
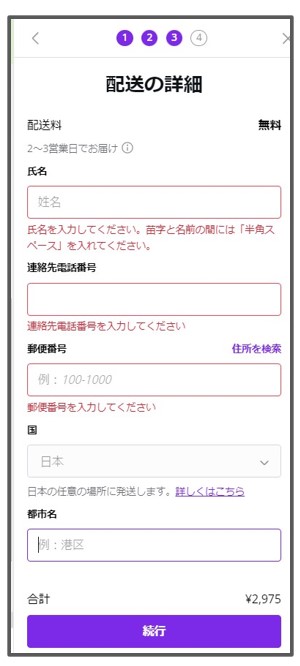
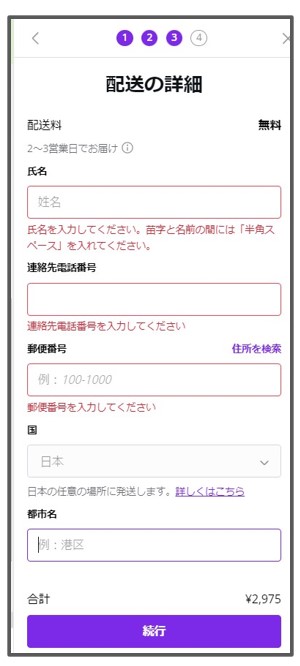
STEP
支払い方法を選択する
わたしはすでにクレジットカード情報を登録してある場合は直接ステップにとびます
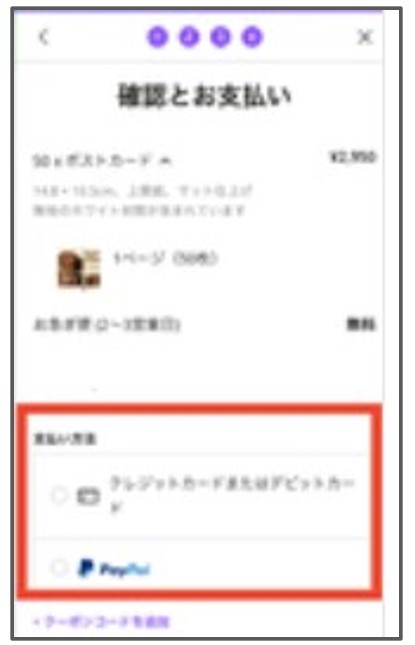
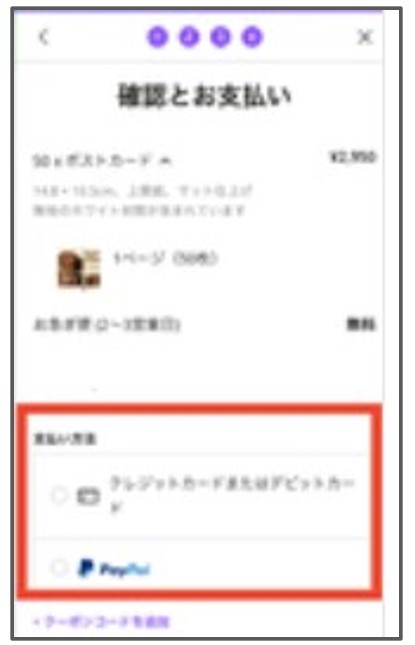
STEP
注文内容を確認し「注文する」をクリック
キャンペーンのクーポンがあるときは、このタイミングで入力します
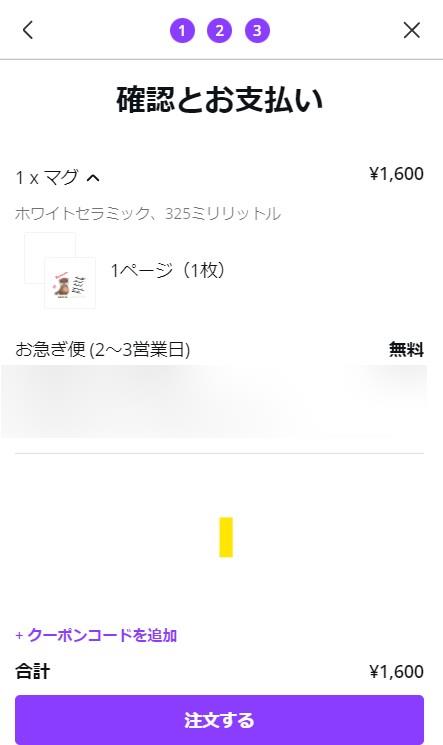
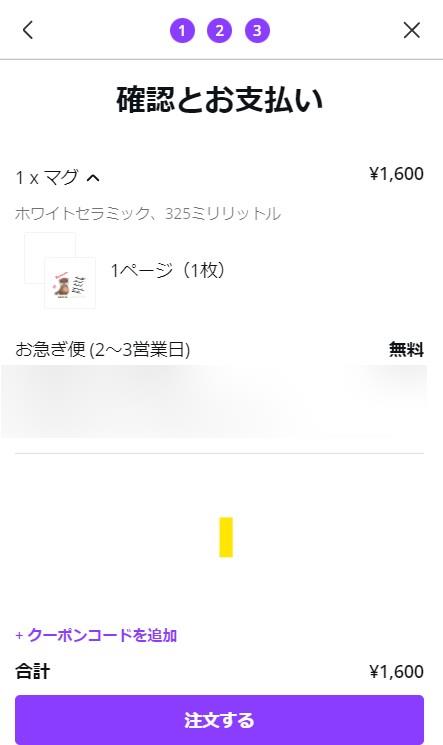



後は届くのを楽しみに待つだけです
スポンサーリンク
【Canvaプリント】マグカップの気になるお値段は?


Canvaプリントは、注文する数量が多いほど割引率が大きくなります。
注文数1点1800円ですが、2点は1個あたり1300円になります。
| 数量 | 割引率 | 価格 | 1個あたり |
|---|---|---|---|
| 1点 | 1600 円 | 1600 円 | |
| 2点 | 19 % | 2600 円 | 1300 円 |
| 3点 | 28 % | 3450 円 | 1150 円 |
| 4点 | 31 % | 4400 円 | 1100 円 |
| 5点 | 34 % | 5250 円 | 1050 円 |
| 6点 | 34 % | 6300 円 | 1050 円 |
| 7点 | 38 % | 7000 円 | 1000 円 |
| 8点 | 38 % | 8000 円 | 1000 円 |
| 9点 | 38 % | 8955 円 | 955 円 |
| 10点 | 38 % | 9850 円 | 985 円 |
| 11点 | 39 % | 10780 円 | 980 円 |
| 12点 | 39 % | 11700 円 | 975 円 |
| 24点 | 47 % | 20400 円 | 850 円 |
| 36点 | 51 % | 28080 円 | 780 円 |
スポンサーリンク
【30日間無料】Canva Proならプレミアムなテンプレートが使い放題!


「Canva」 には有料版の「Canva Pro」があります。
下記は【無料版】と【有料版】 の主な違いを比較した表です。
【有料版】「Canva Pro」 はぐっと機能がグレードアップしています。
無料版
有料版 Pro
(年間12000円)
(年間12000円)



ちょっとオシャレな写真やイラストは、ほとんどが【Canva Pro】限定です



テンプレートや画像素材も使い切れない位の数で、誰かとまるかぶりの心配もありません
【Canva Pro】があれば、さまざまな生活シーンで大活躍すること間違いありません。
あわせて読みたい




【30日間無料】Canva Proのテンプレートでオシャレな年賀状を作る方法をくわしく解説
この記事は、オンライングラフィックデザインンツール「Canva」を使った年賀状の作り方を解説しています。オシャレなテンプレートを使えは、誰でも簡単にプロのようなデザインの年賀状を作ることができますよ。
あわせて読みたい




【Canva】のテンプレートでお店で買ったような2つ折りのクリスマスカードを作ろう!
この記事は、オンライングラフィックデザインンツール「Canva」を使った2つ折りのクリスマスカードの作り方を解説しています。Canvaにはオシャレなテンプレートがたくさん。さらに「Canvaプリント」を利用すれば、まるでお店で買ったようなクリスマスカードに仕上がりますよ。
まとめ


「Canva」のテンプレートをちょこっとカスタマイズするだけで、おしゃれなデザインのマグカップが作れます。
誕生日やお祝いなどの贈り物にも、名前やメッセージ入りのマグカップはよろこんでいただけると思います。
世界で一つしかないマグカップにあなたの思いを込めて、大切な方にプレゼントしてみませんか?。
- 「Canva Pro」は30日間の無料お試し期間があります
- 年間一括払い(12000円)にすると月額払い(1200円)より年2400円分お得です
こちらの記事では【Canva Pro】の使い方をよりくわしく解説しています。
あわせて読みたい




【有料版Canva Proを無料で体験してみよう】旅のブログ記事にぴったりなアイキャッチ画像の作り方を解説
「Canva Pro」に興味があるけど使いこなす自信がない方という方はいませんか?。この記事では「Canva Pro」で作ったアイキャッチ画像のつくり方をていねいに解説します。無料期間を活用してCanva Proのすばらしさを体験しましょう


