
【SWELL】購入からインストール、ユーザー認証の方法までの手順をわかりやすく解説
当ページのリンクには広告が含まれています。


SWELLの購入方法がよくわからないわ



ちゃんとインストールできるかしら・・・
この記事は、そんなあなたの心配にお答えします。
ワードプレステーマのインストールって、意外とやることが多いですよね。
今回は『SWELL購入からインストールまでの手順』について、ブログ初心者の方にもわかりやすいよう丁寧に解説します。
この記事に書いてある手順どおりに行っていただければ、不安を感じることなくSWELLをインストールすることができますよ。
タップできる目次
SWELL購入からダウンロードまでの大まかな流れ


はじめに、SWELL購入からダウンロードまでの流れを確認しておきましょう。
細かい手順は後から説明しますので、ここでは流れだけ見ていただければ大丈夫です。
STEP
公式ホームページから購入する
クレジットカードの準備をお願いします
STEP
SWELLの会員登録を行う
STEP
SWELLのテーマをダウンロードする
- 親テーマと子テーマをダウンロードする
STEP
ワードプレスにテーマをインストールする
- 親テーマと子テーマをインストールする
- テーマを有効化する
STEP
SWELLのユーザー認証を行う
では、ステップごとに説明していきます。
【ステップ1】SWELLを購入する


SWELLは、SWELL公式サイト
トップページの右上に「購入ボタン」をクリックしてください。
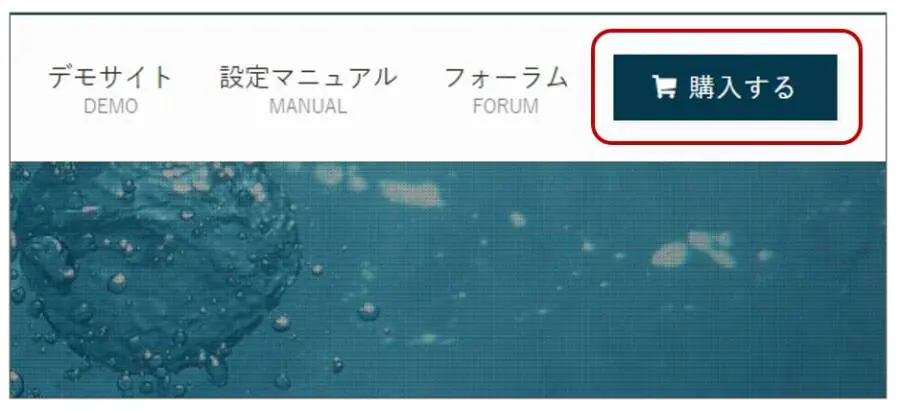
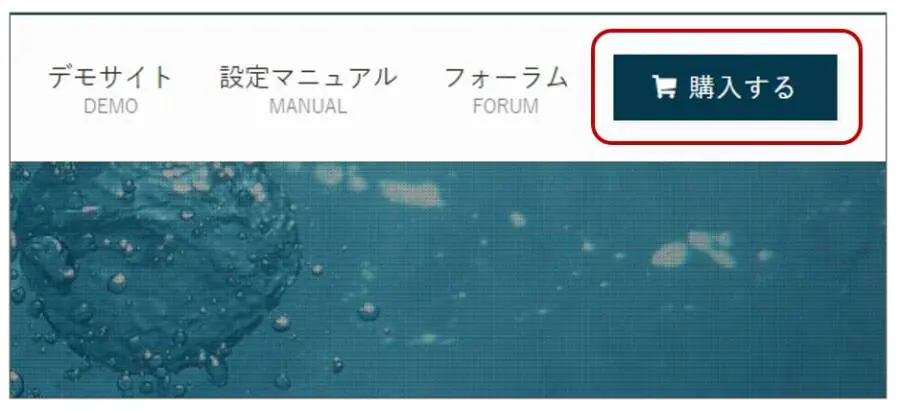
こちら
STEP
「利用規約に同意」にチェックして「購入ボタン」をクリック
購入ページの下の方に「購入ボタン」があります。
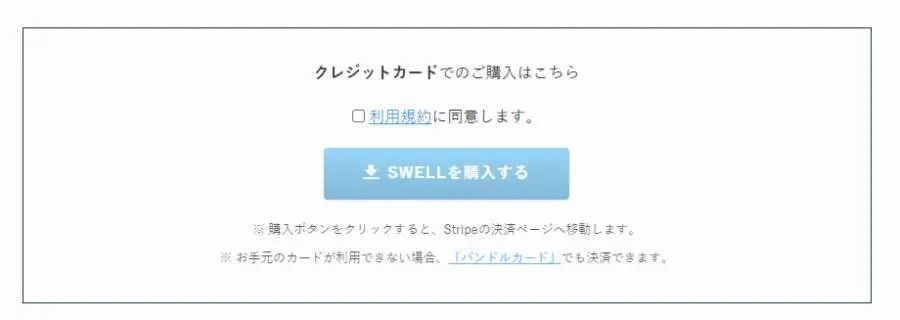
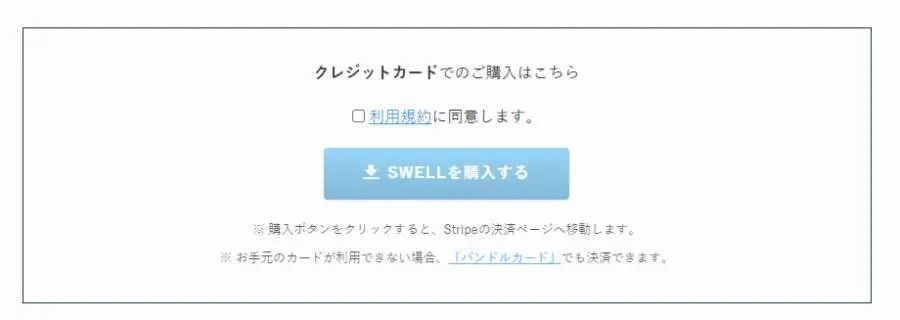
STEP
クレジットカード情報を入力し「支払う」をクリック
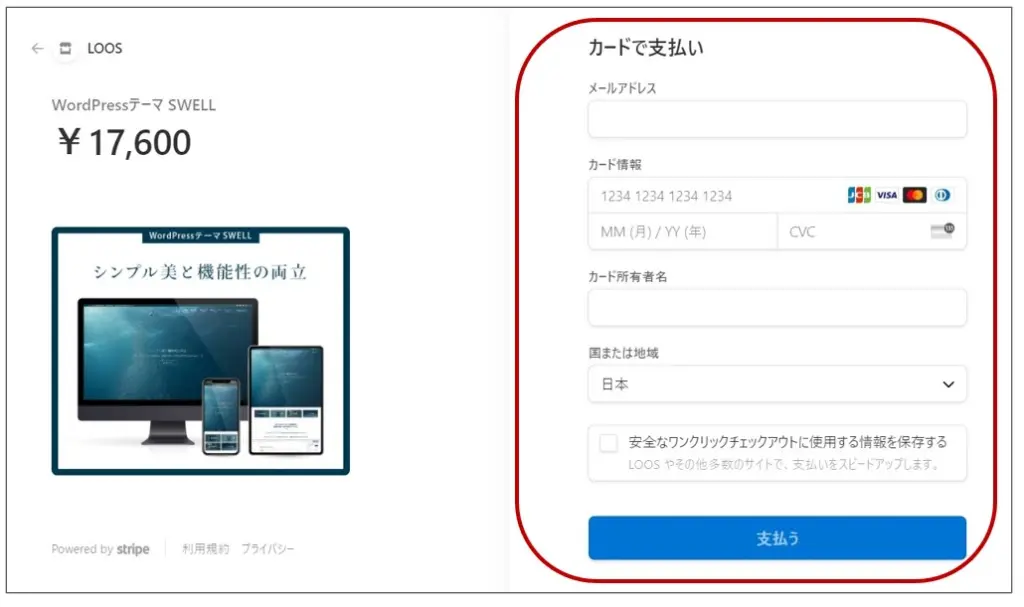
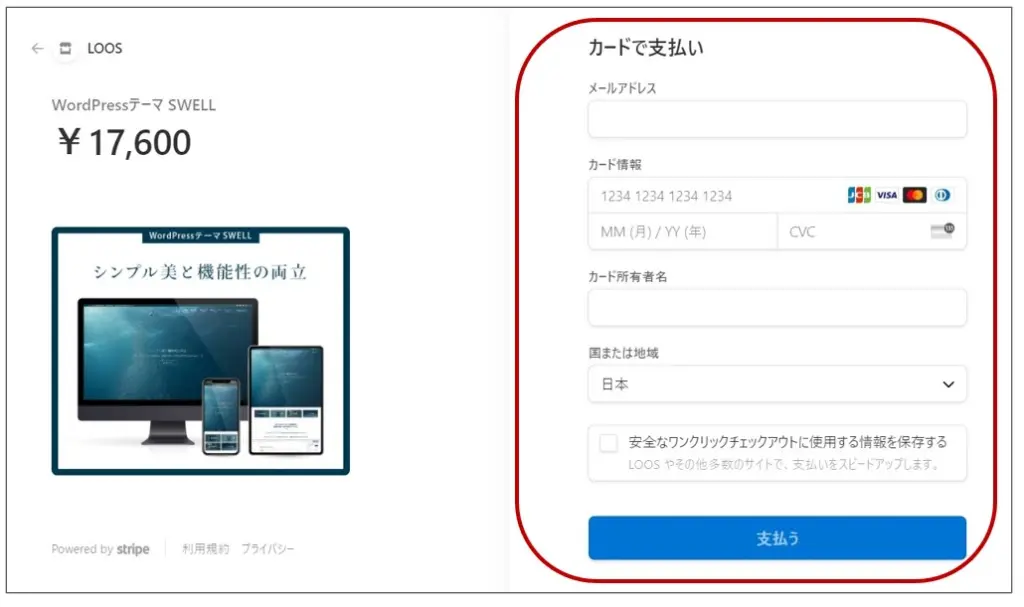
STEP
登録したメールあてに連絡が届く
下記の情報がメールで届きます。
- SWELLダウンロードリンク
- 購入者限定パスワード



とても重要な情報です。大切に保管してくださいね。
次は、SWELLの会員登録をします。
【ステップ2】 会員専用サイト「SWELLERS’」に登録する


SWELLを購入したら、必ず会員専用サイト 「SWELLERS’」 に登録しましょう。
「SWELLERS’」に登録すると、下記のことができるようになります。





テーマのインストールのためには、まず会員登録が必要です。
STEP
登録準備の画面に メールで送られてきた「パスワード」を入力して送信をクリック
登録準備の画面がひらきます。
メールで送られてきた「パスワード」をコピペして入力してください。
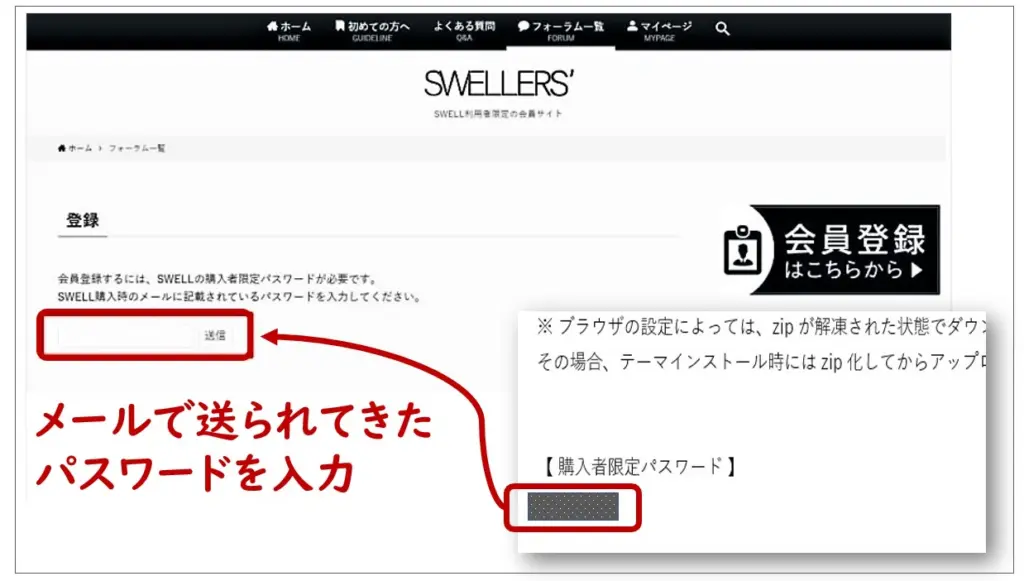
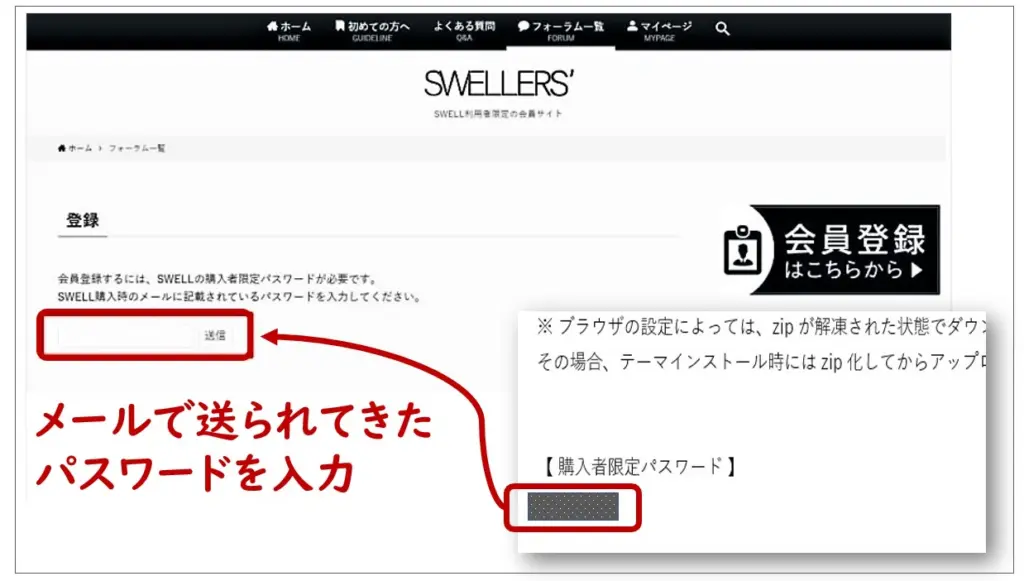
STEP
仮登録画面に必要事項を入力し「登録」をクリック
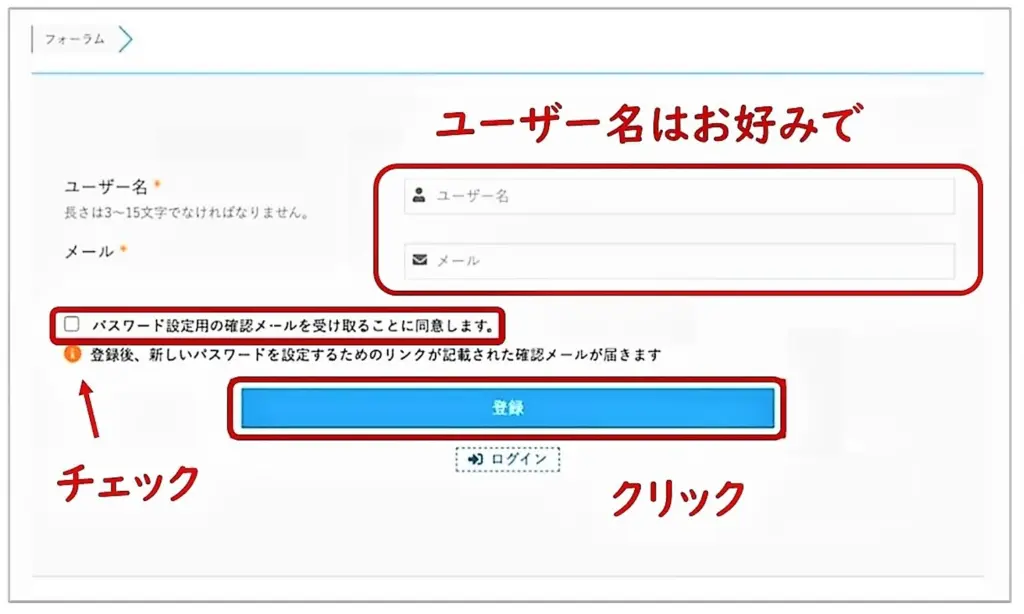
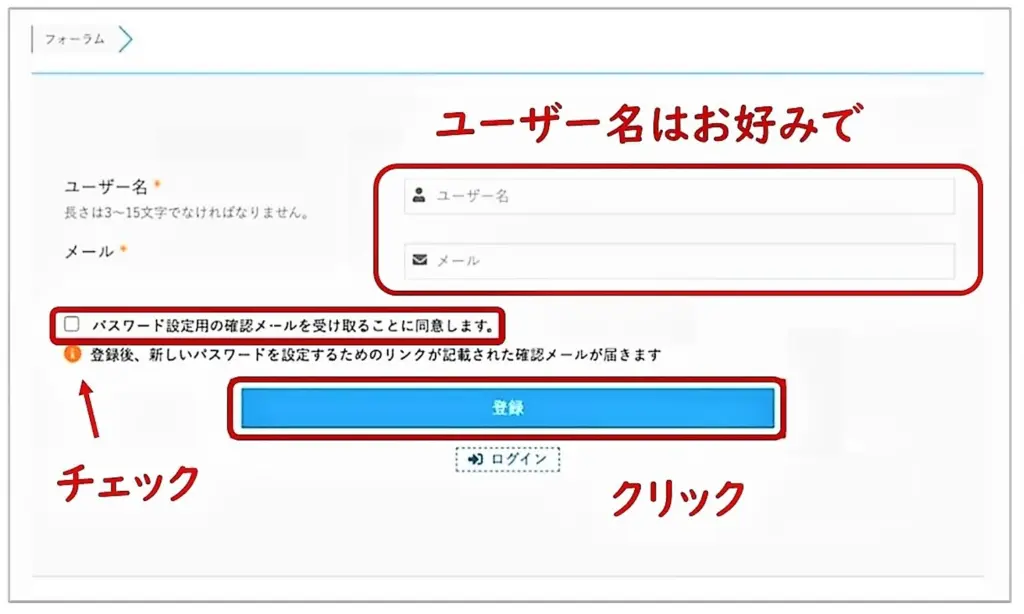
STEP
仮登録後に届いたメールに添付されているURLをクリック
「ユーザー名とパスワード情報にについて」というメールが届きます。
添付されたURLをクリックすると、パスワード設定画面に遷移します。
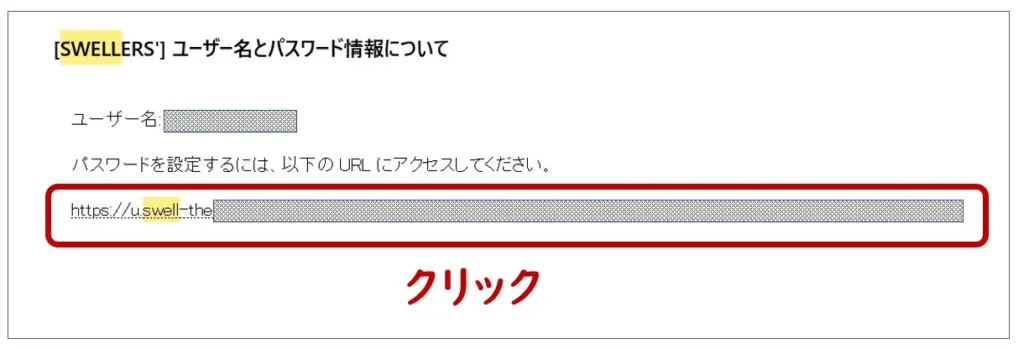
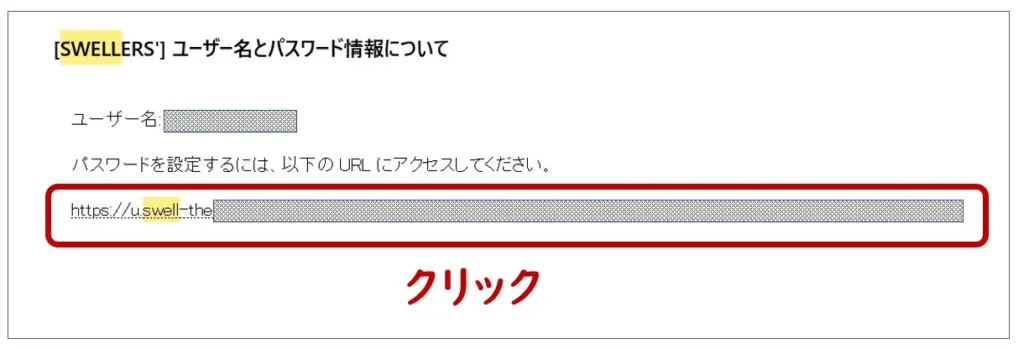
STEP
パスワード設定を行う
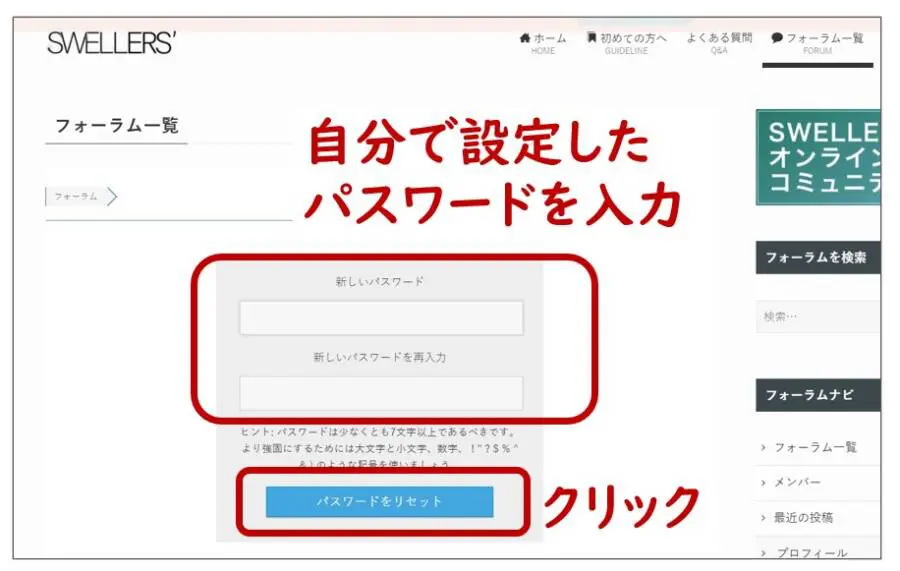
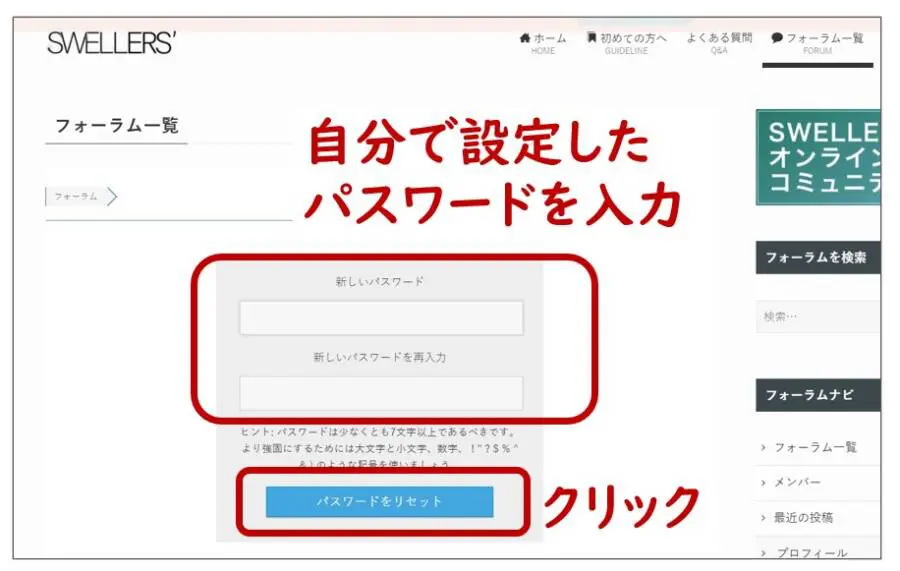



これで会員登録が完了しました
次は、SWELLをインストールします。
【ステップ3】 SWELLのテーマをダウンロードする





親テーマ? 子テーマ?


かわうそ
せっかく頑張ったカスタマイズが消えてしまわないために「子テーマ」が必要になるのです
では、ワードプレスに 「親テーマ」と「子テーマ」のインストールにすすみます。
「親テーマ」のダウンロード方法
STEP
SWELL購入時に送られてきたメールに添付されている「ダウンロードリンク」をクリック
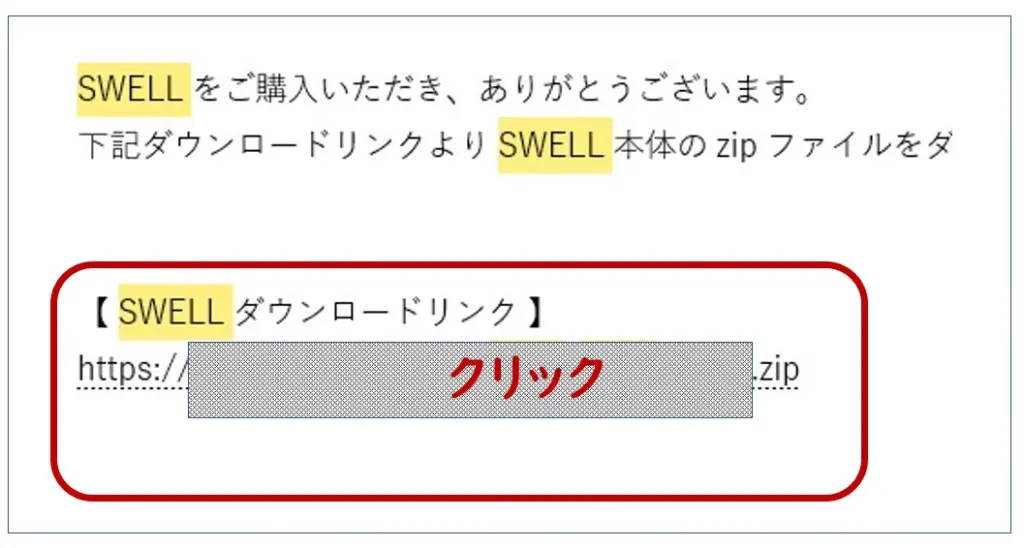
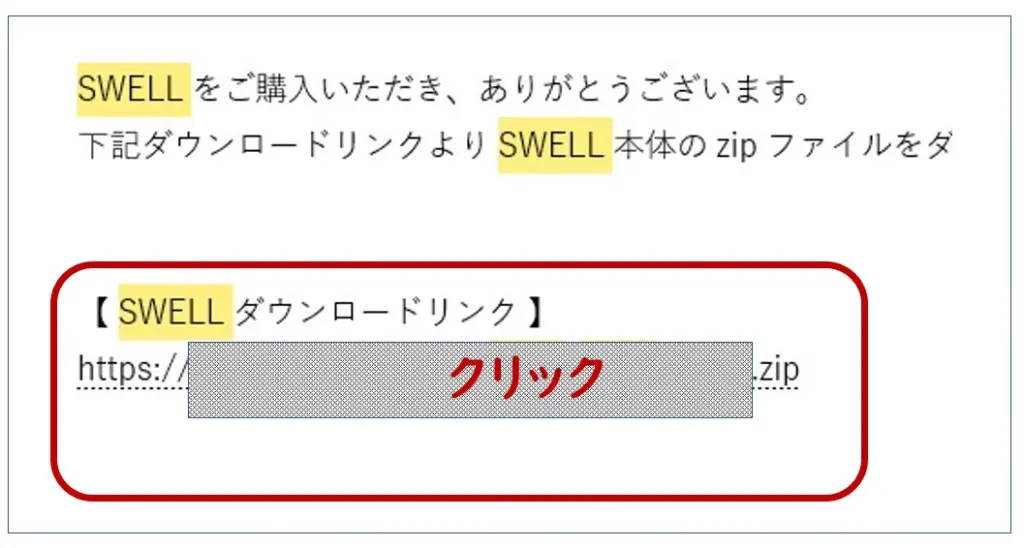
STEP
ダウンロードしたファイルを自分でわかるところに保管しておく
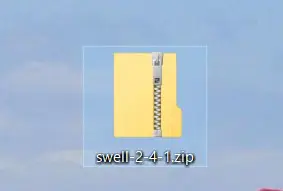
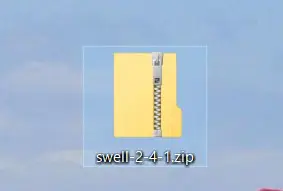
「子テーマ」のダウンロード方法
「子テーマ」のダウンロードは、公式サイトから行います。
STEP
SWELL公式サイトにログイン ⇒ マイページへ
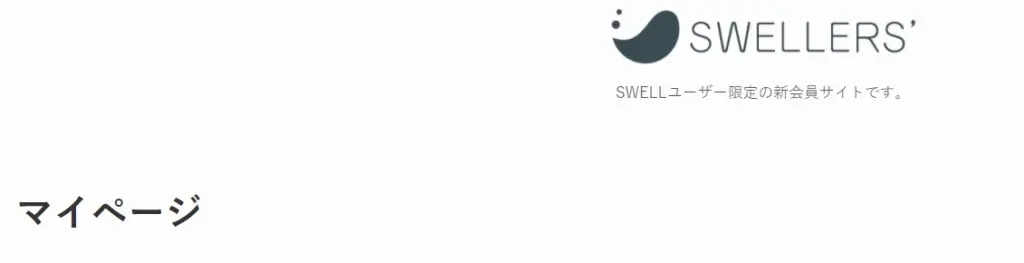
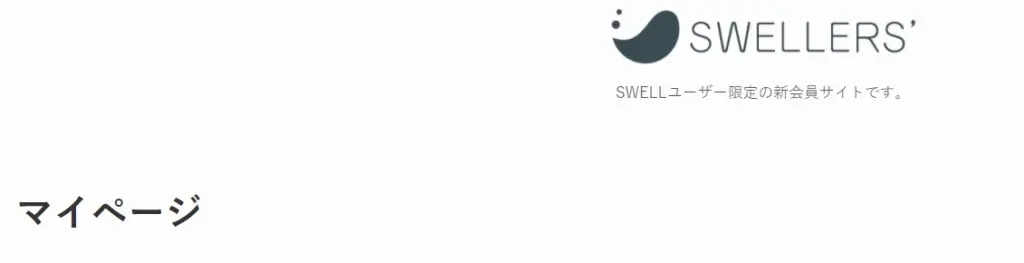
STEP
「子テーマ」のダウンロードリンクをクリック
マイページをスクロールすると下の方に「製品ダウンロード」のコーナーがあります。
「子テーマ」のダウンロードリンクをクリックしてください。
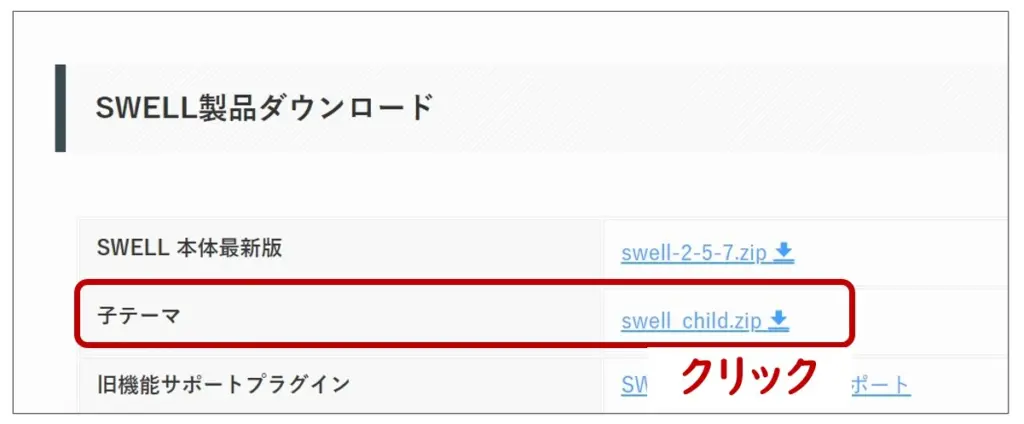
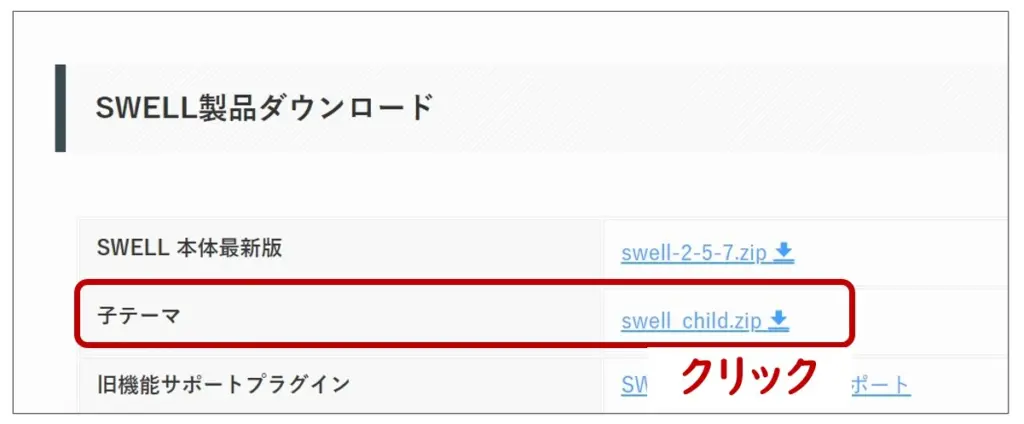
STEP
ダウンロードしたファイルを自分でわかるところに保管しておく
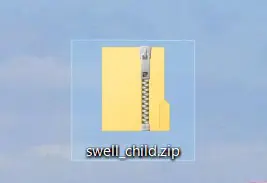
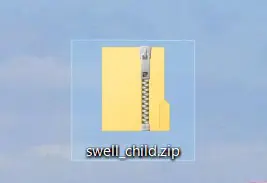



親テーマ(本体)も公式サイト「マイページ」から
ダウンロードできます。
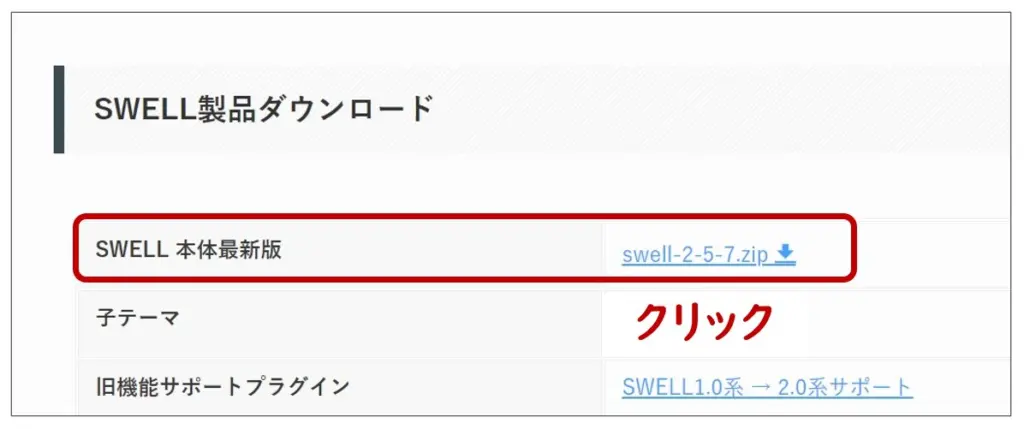
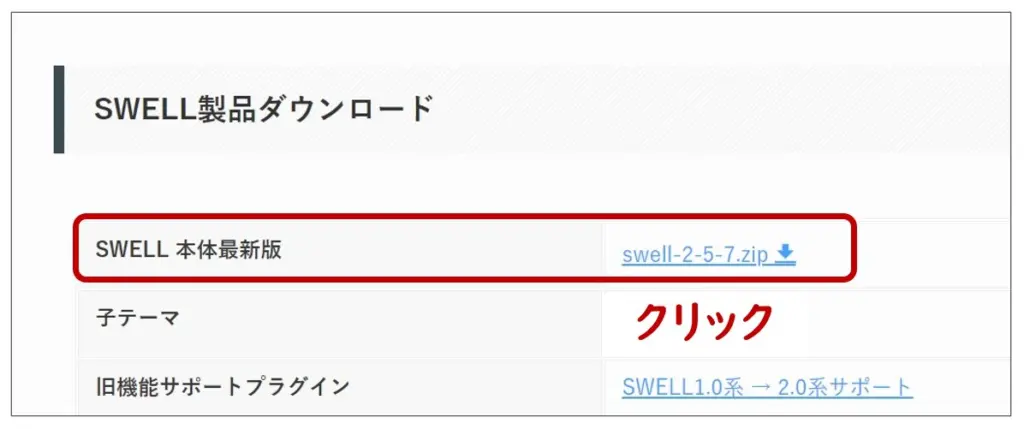
【ステップ4】 ワードプレスに「SWELL」のテーマをインストールする


では、ワードプレスに「親テーマ」と「子テーマ」をインストールします。
親テーマをインストールする
STEP
WordPressの管理画面メニュー「外観」→「テーマ」をクリック
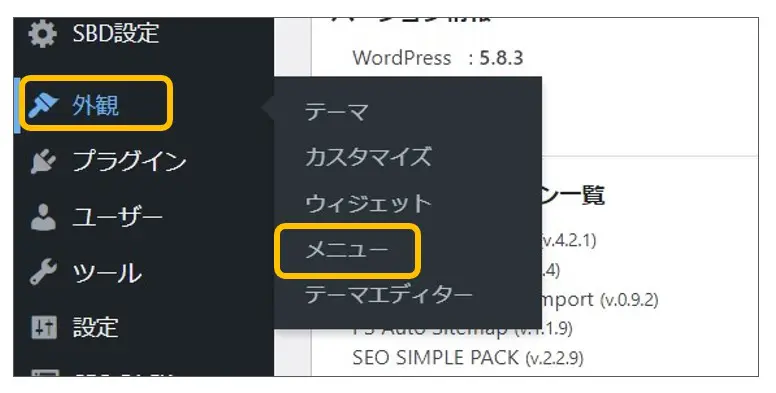
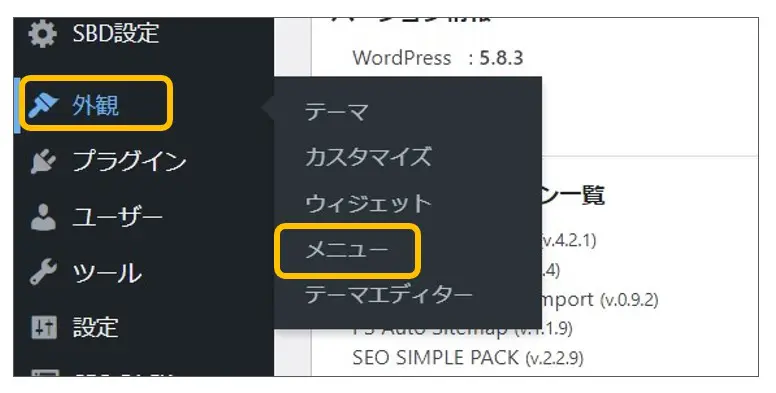
STEP
「インストール済みのテーマ一覧画面」の「新規追加」をクリック
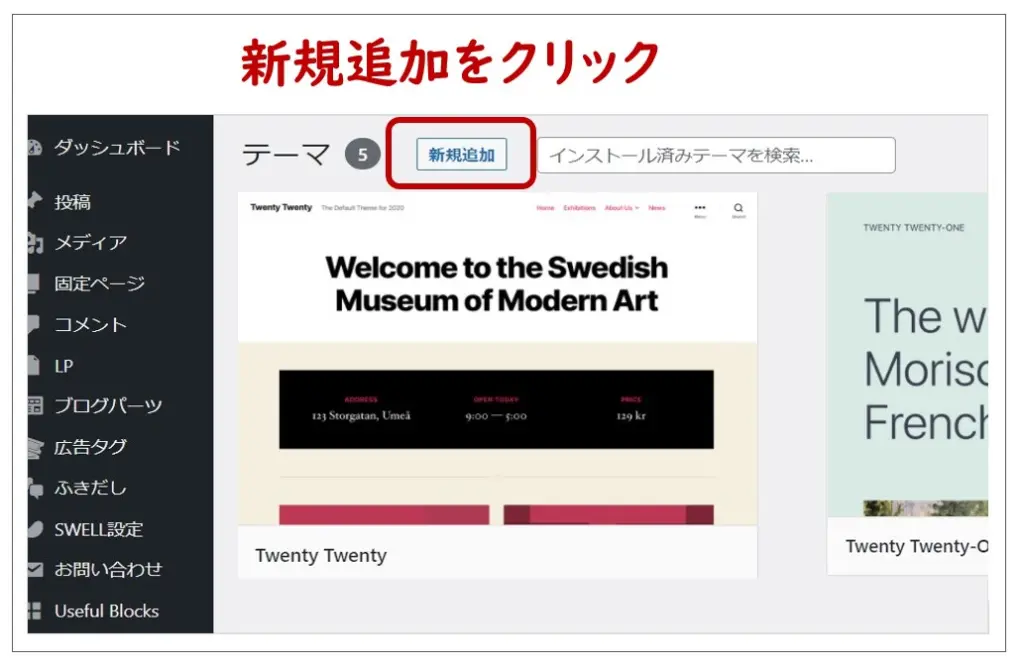
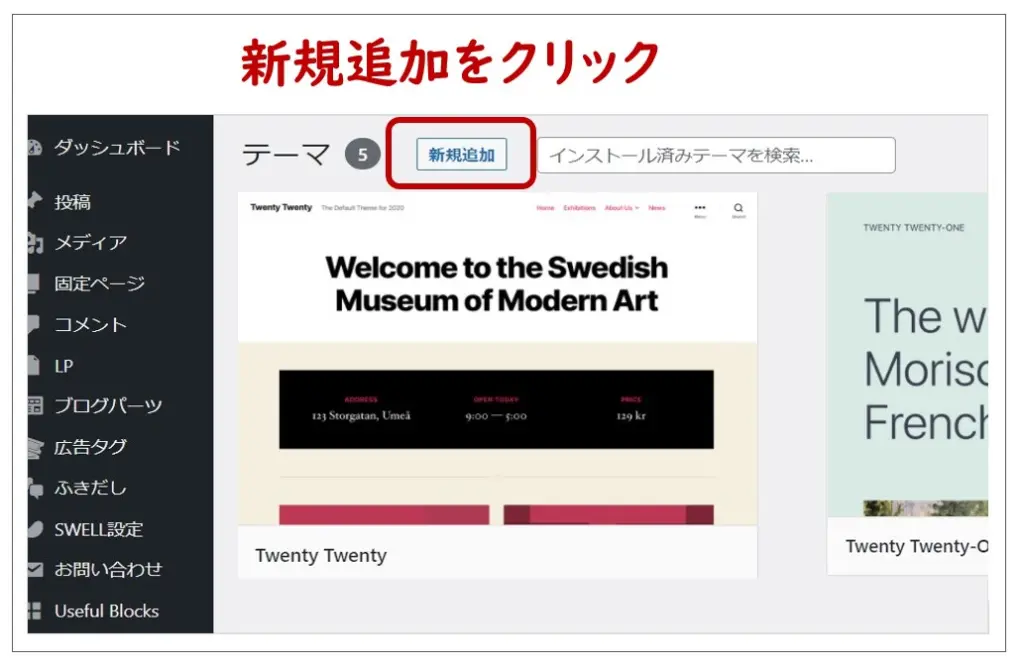
STEP
「テーマのアップロード」をクリック
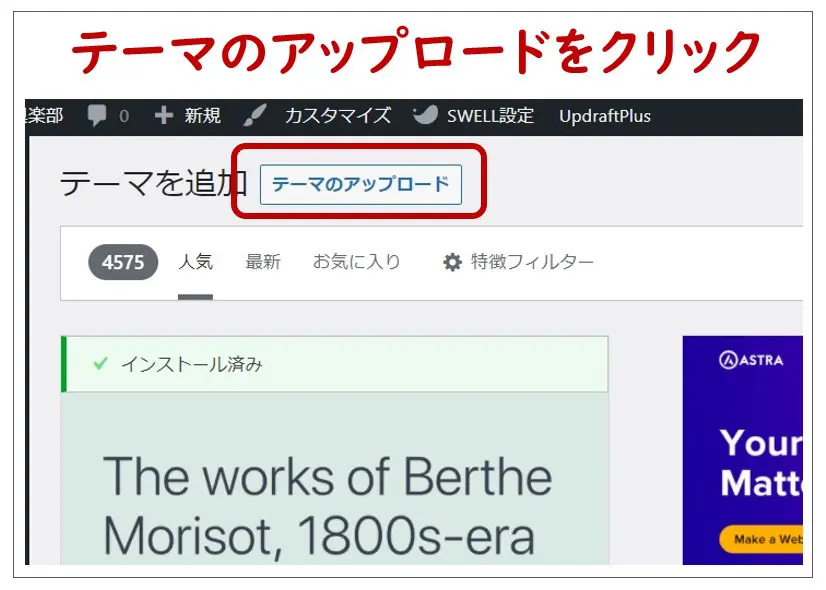
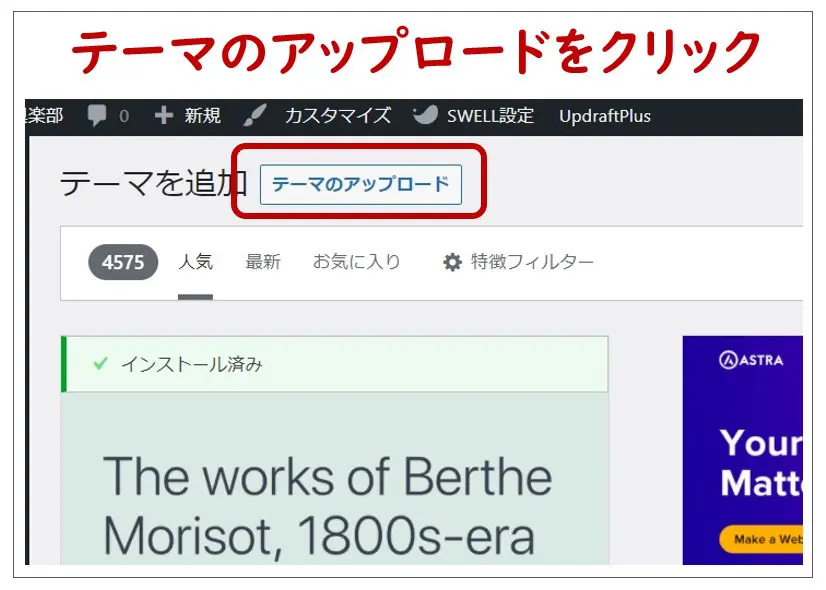
STEP
ファイルの選択をクリック
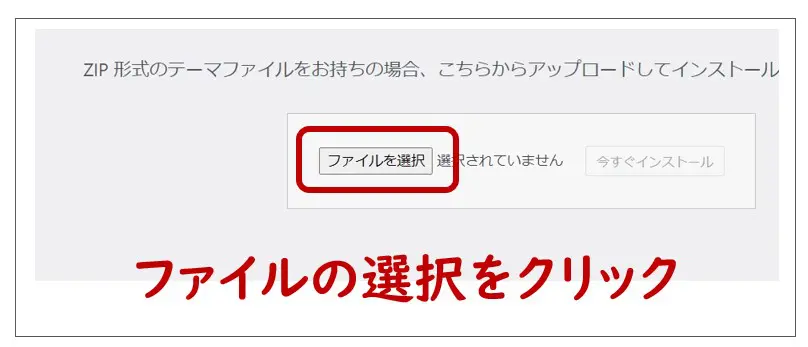
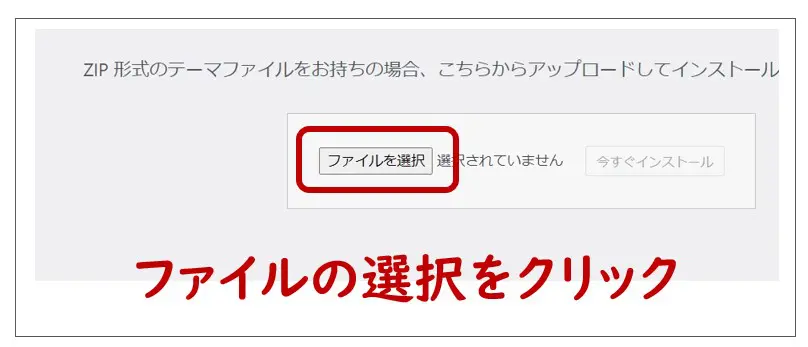
STEP
親テーマのZIPファイルを選択し「開く」をクリック
ダウンロードした親テーマを選びます。
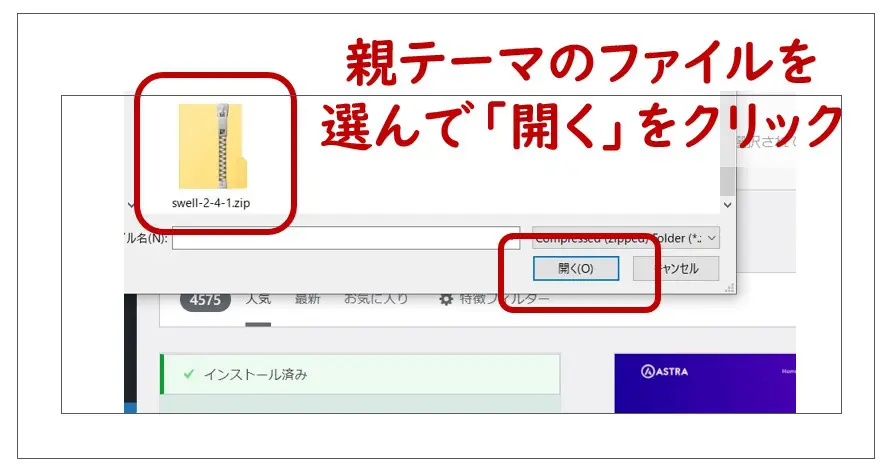
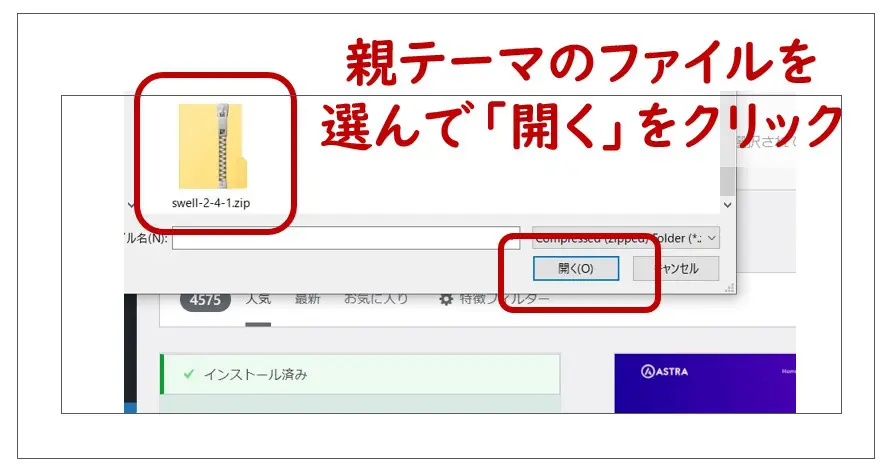



子テーマのファイルと間違えないよう注意してくださいね
STEP
「今すぐインストール」をクリック
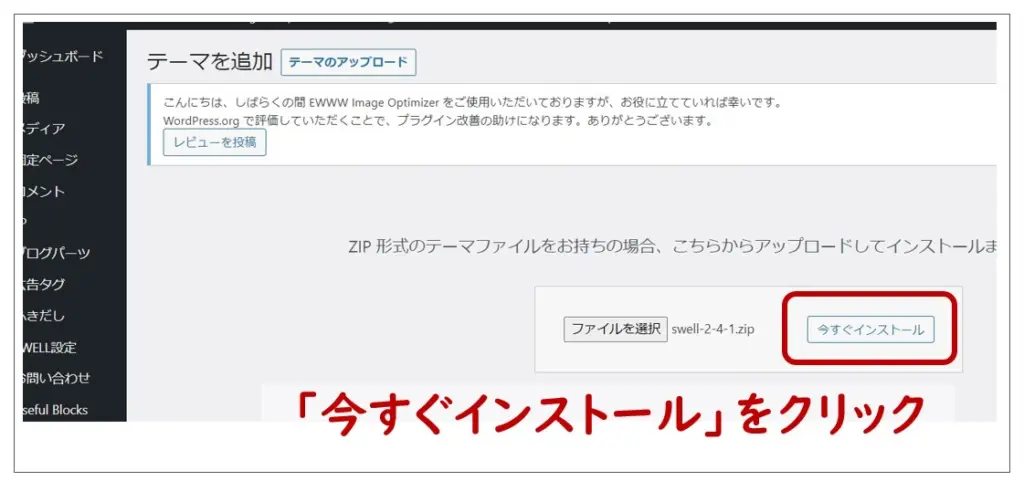
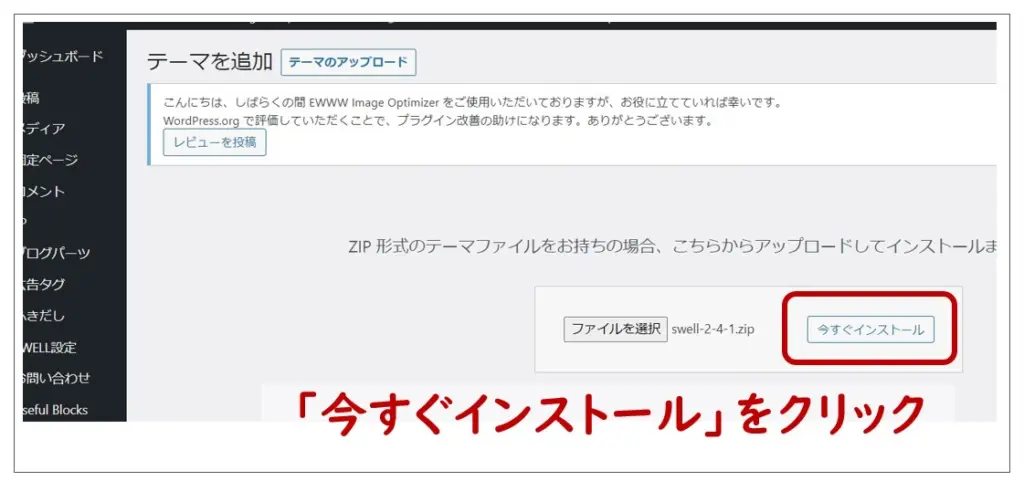
STEP
「有効化」をクリック
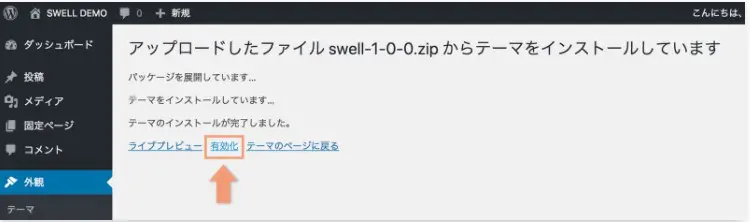
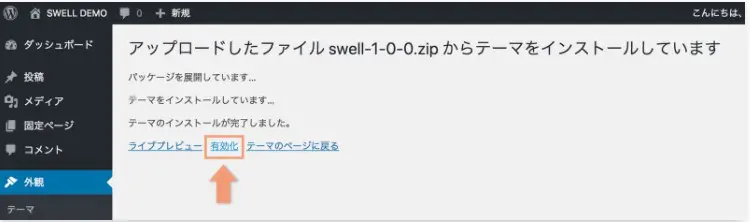



必ず「有効化」をクリックしてくださいね!
STEP
親テーマのインストールが完了です


子テーマをインストールする
子テーマのインストール方法は、親テーマと同じです。
先ほどダウンロードした「子テーマ」ZIPファイルを選んでインストールしてください。
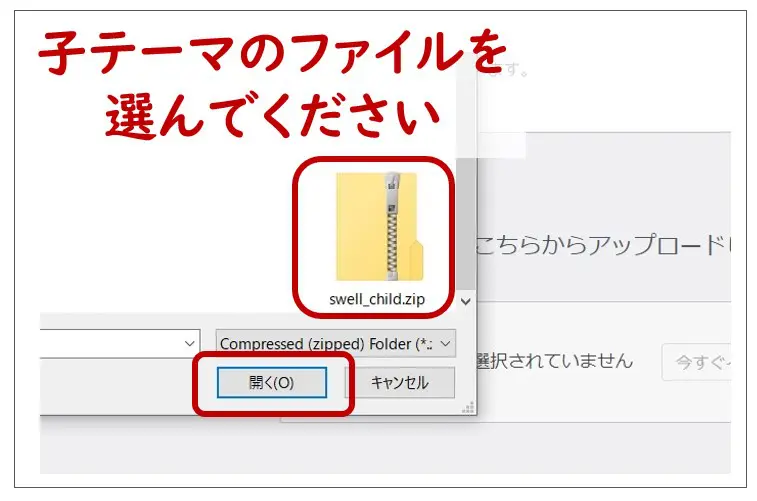
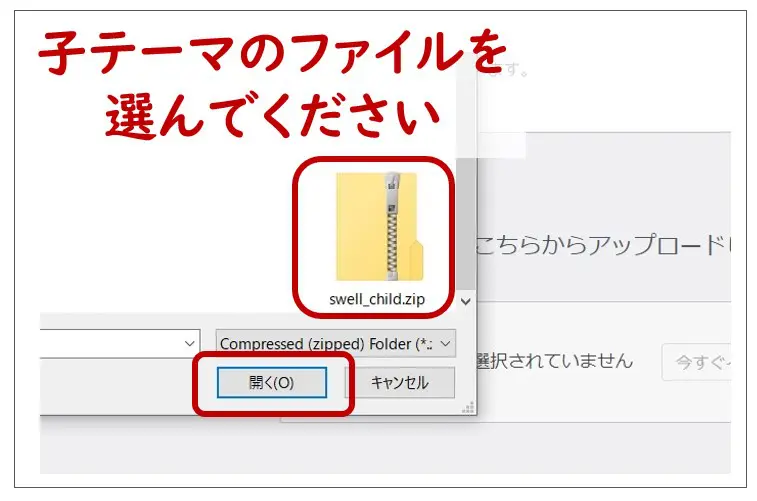
子テーマのダウンロード方法を確認したい方は<クリック>
STEP
WordPressの管理画面メニュー「外観」→「テーマ」をクリック
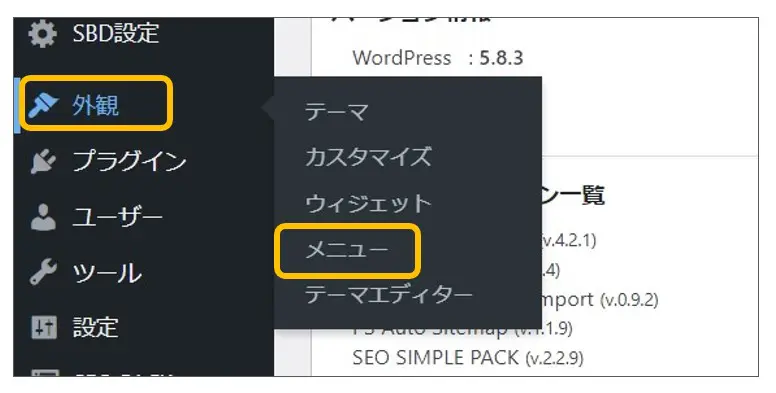
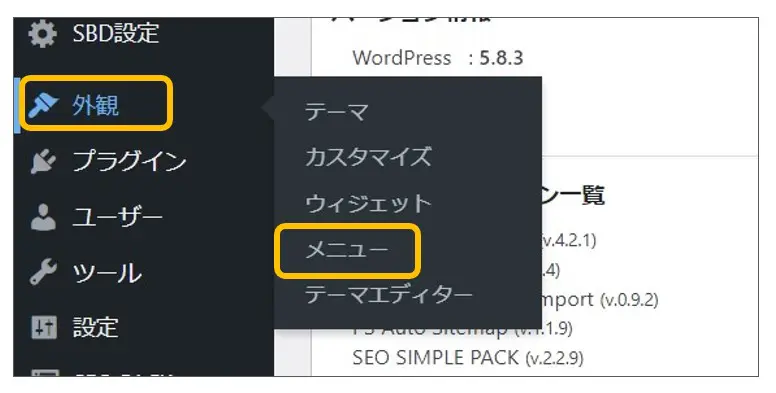
STEP
「インストール済みのテーマ一覧画面」の「新規追加」をクリック
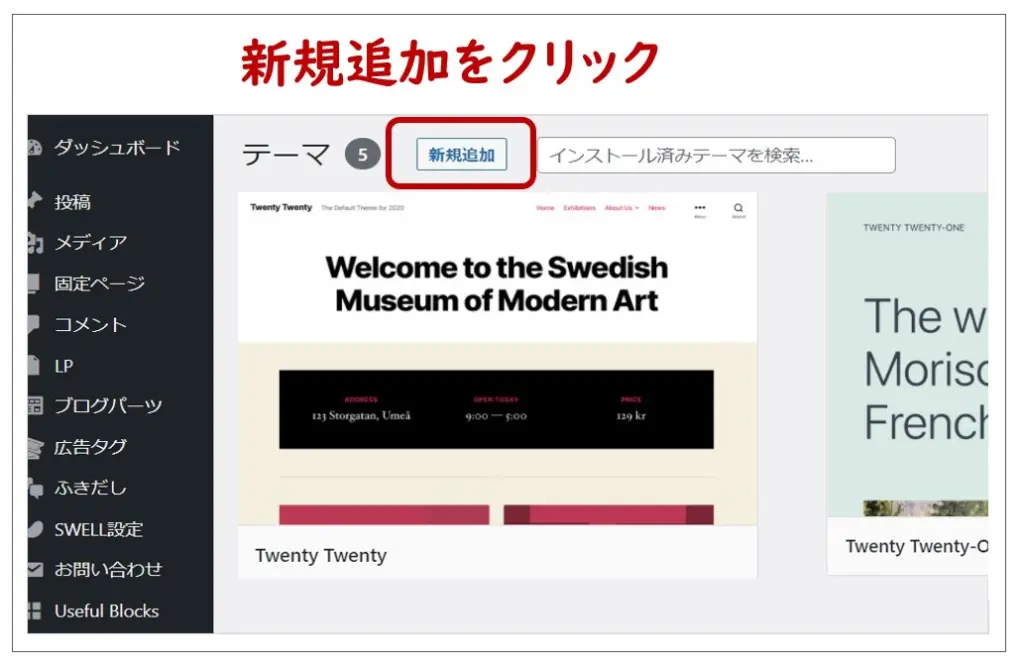
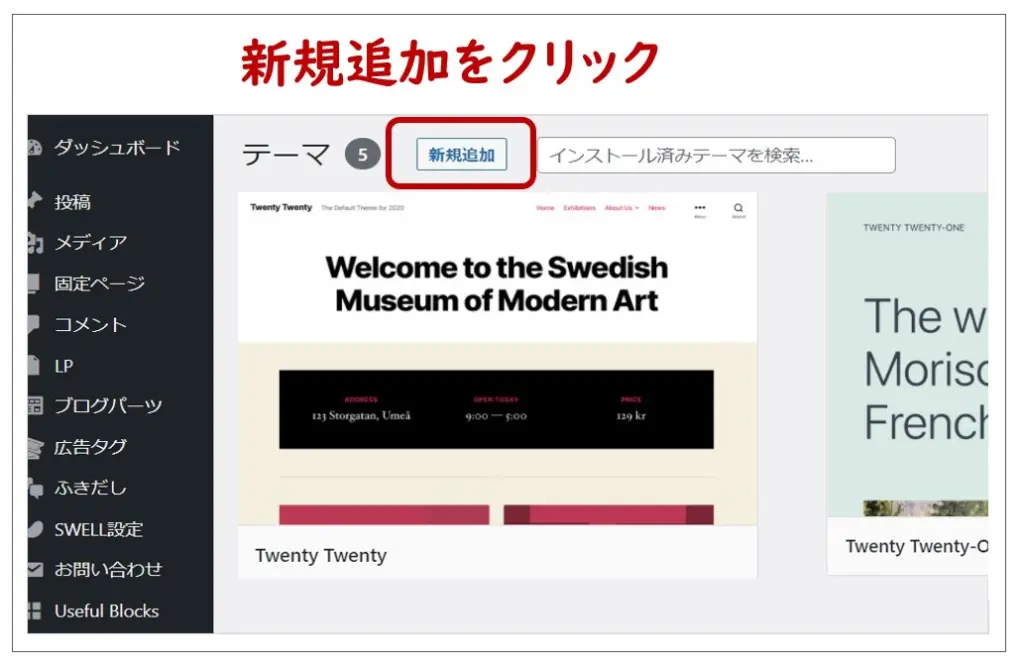
STEP
「テーマのアップロード」をクリック
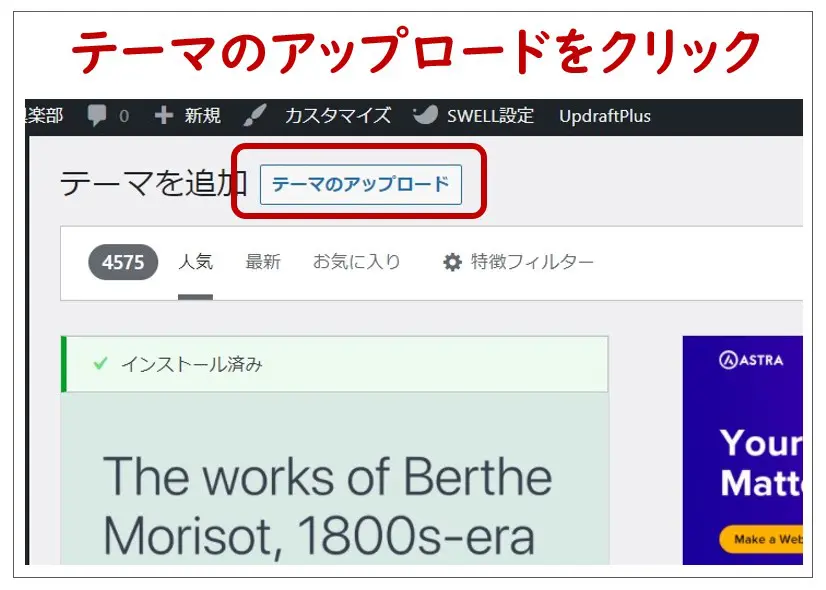
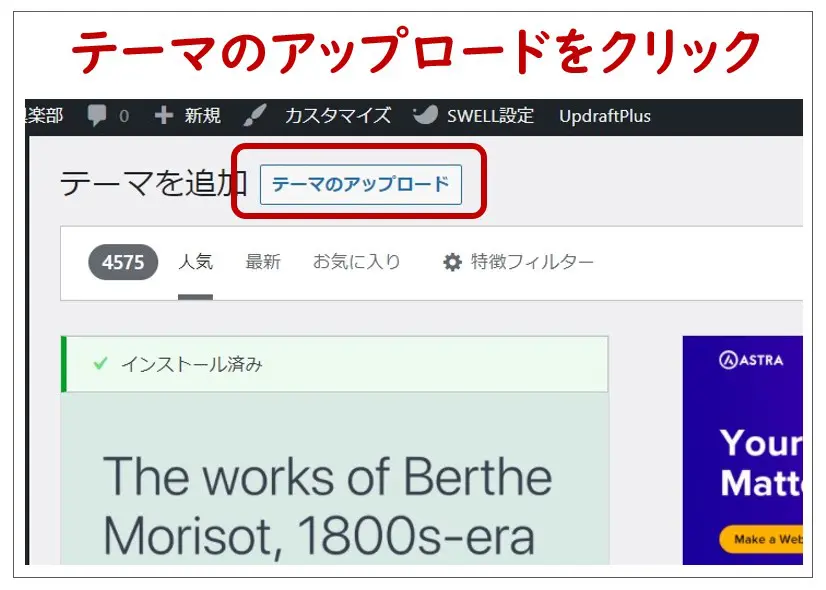
STEP
ファイルの選択をクリック
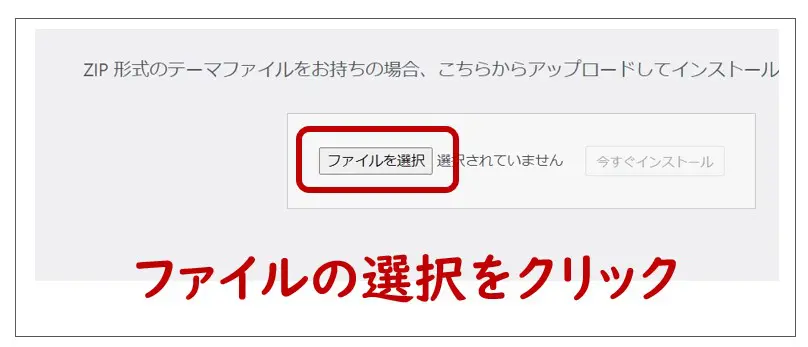
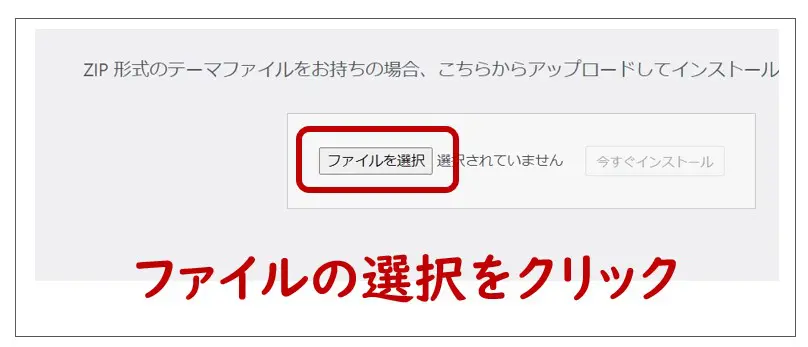
STEP
親テーマのZIPファイルを選択し「開く」をクリック
ダウンロードした親テーマを選びます。
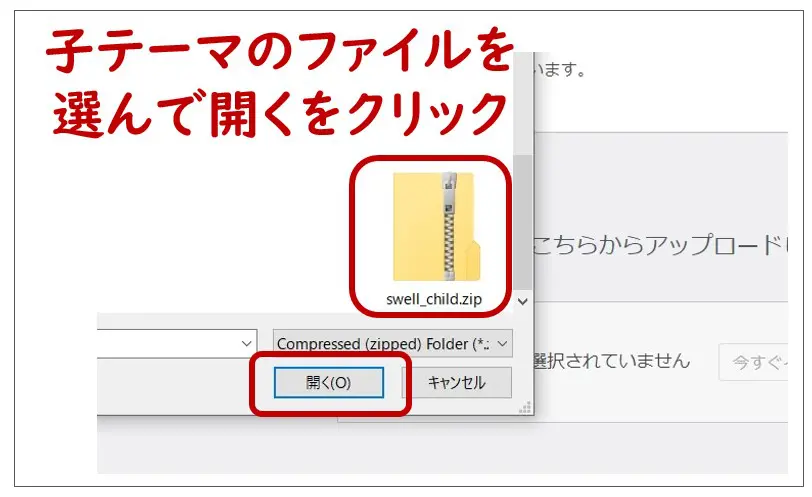
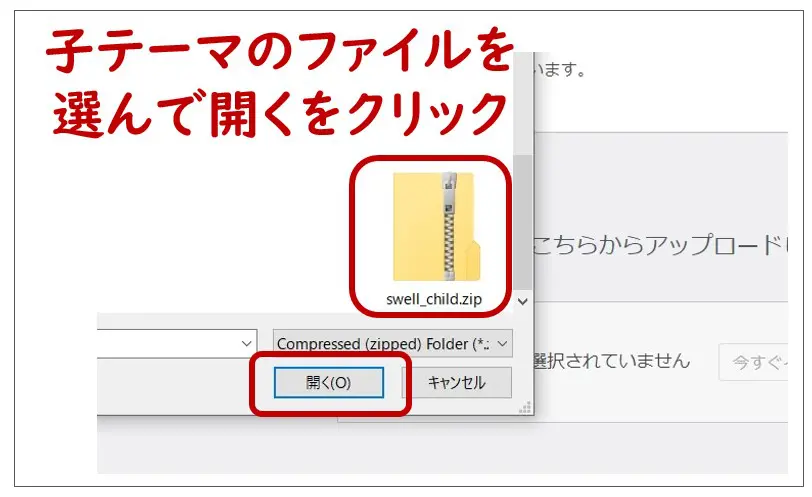



親テーマのファイルと間違えないよう注意してくださいね
STEP
「今すぐインストール」をクリック
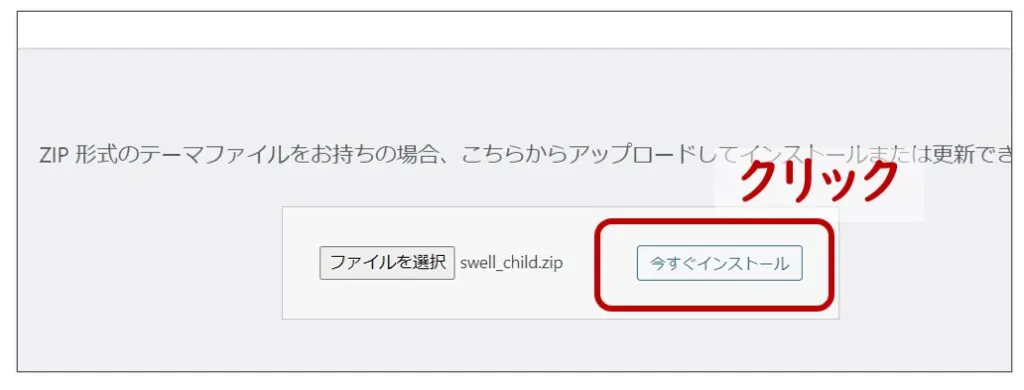
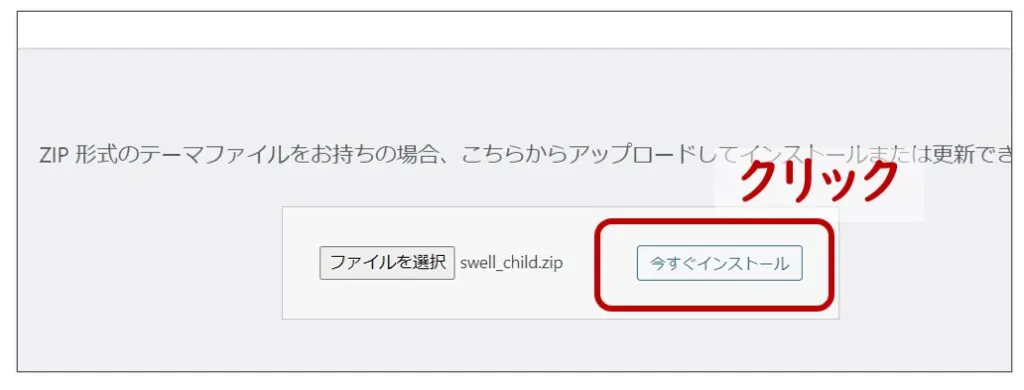
STEP
「有効化」をクリック
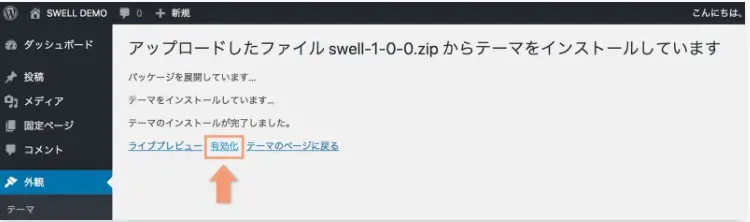
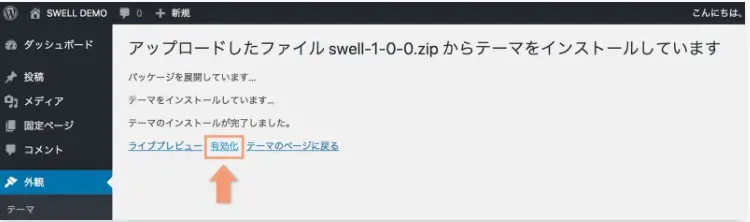



子テーマのインストールと有効化が完了すると
このような画面になります
右が「親テーマ」、左が「子テーマ」です。
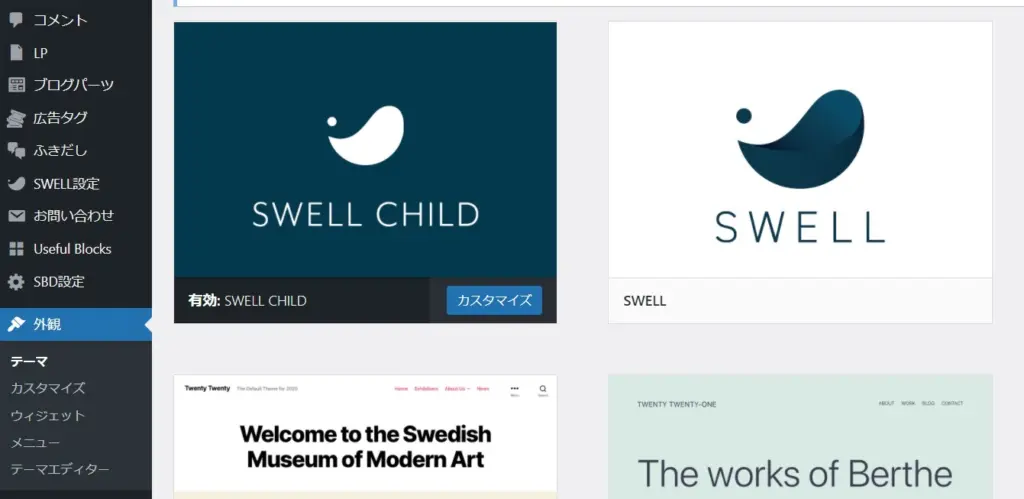
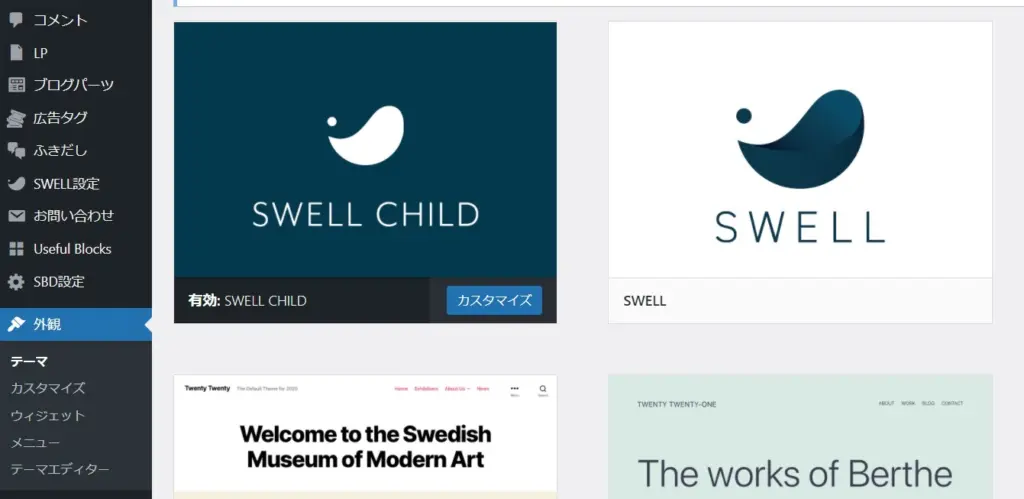



これでがテーマのダウンロードが完了しました
さあ、もう一息です!
【ステップ5】SWELLのユーザー認証を行う


STEP
WordPressの管理画面メニュー「SWELL設定」→「アクティベート」をクリック
このようなアクティベート画面が開きます
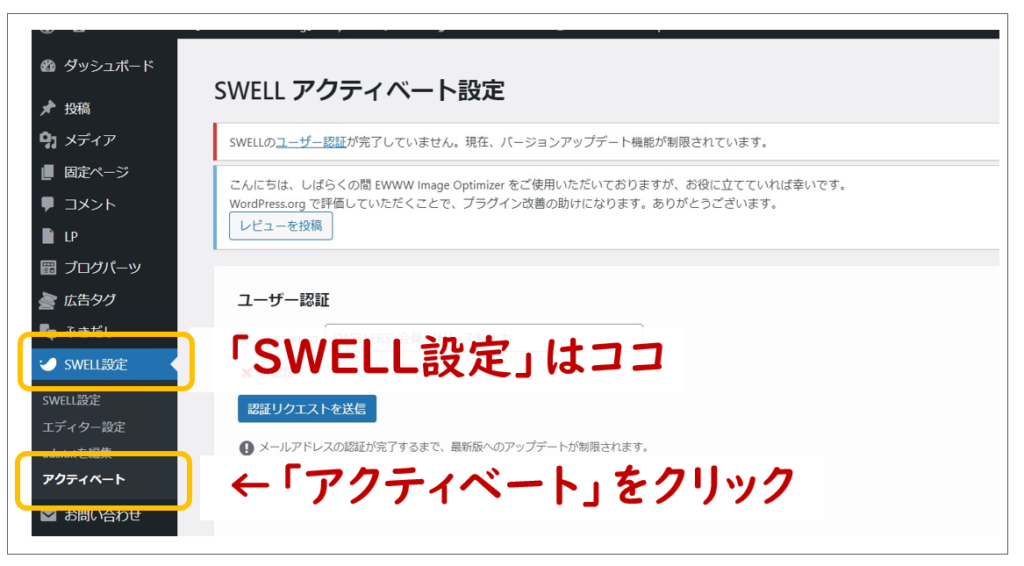
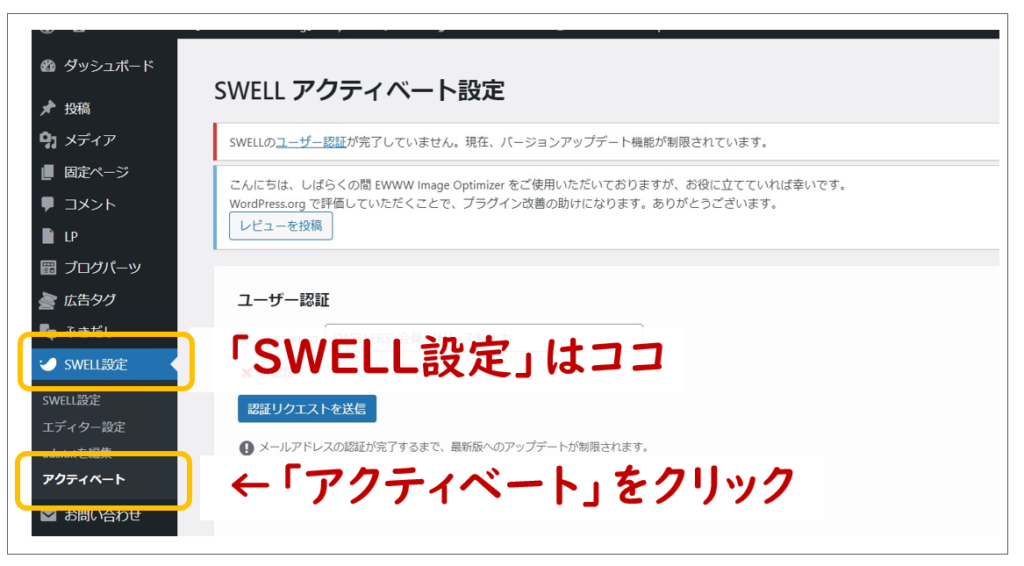
STEP
メールアドレスを入力し「送信」ボタンをクリック
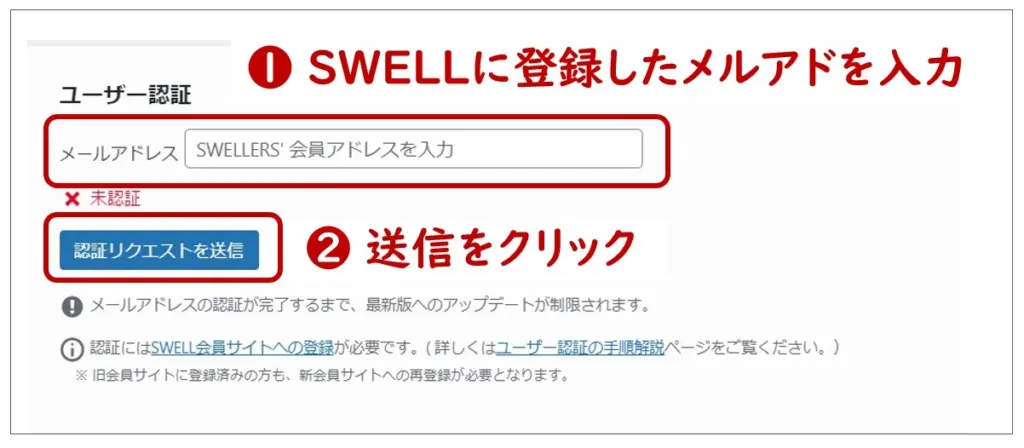
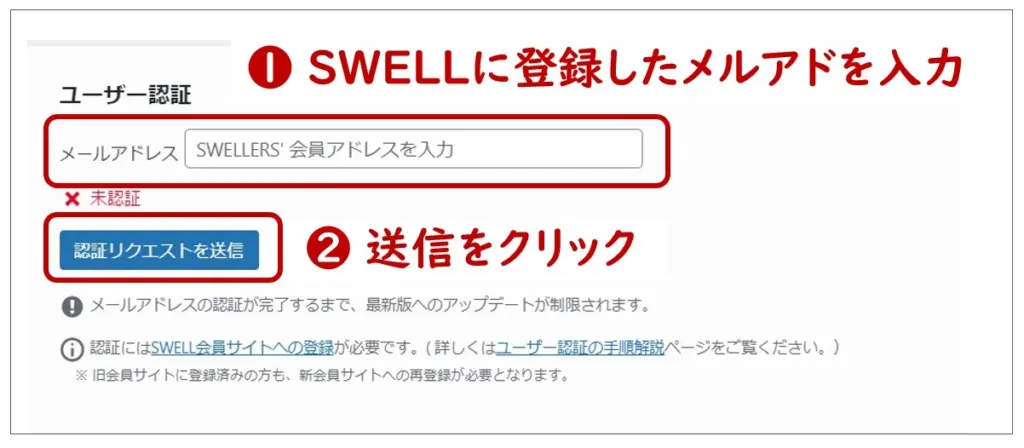
送信ボタンをクリックすると、このような画面にかわります。
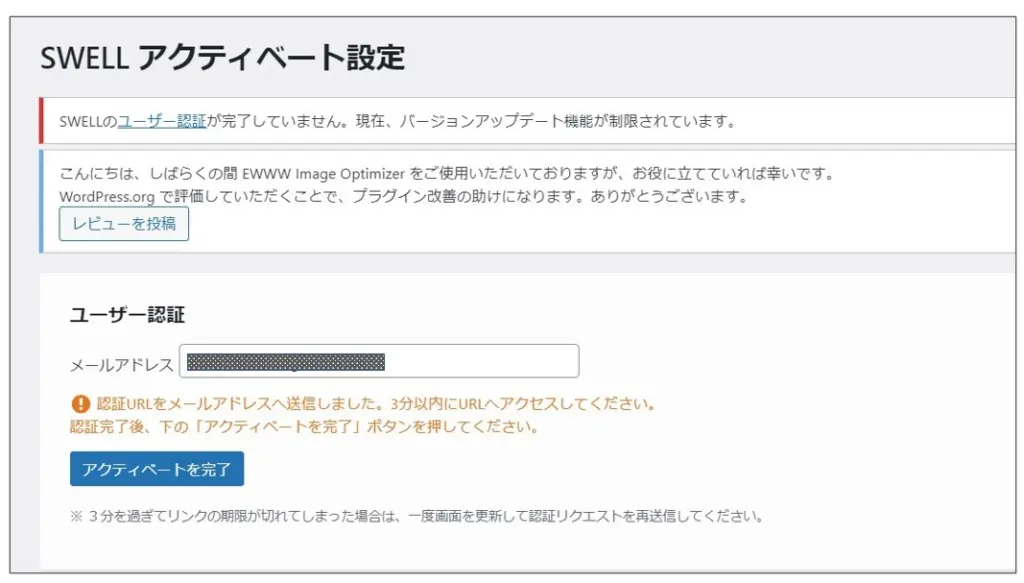
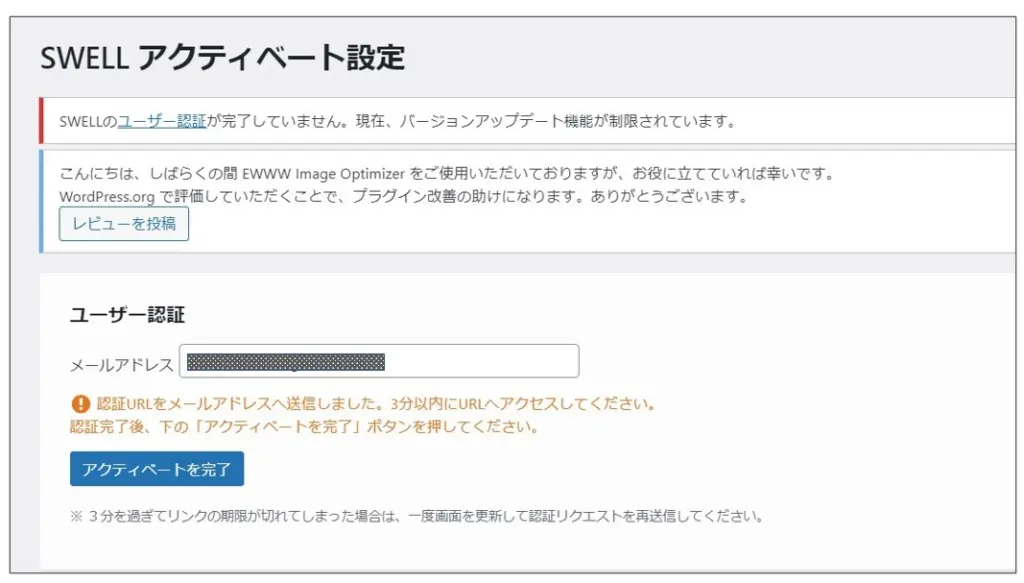
STEP
メールに添付されている「認証URL」をクリック
認証リクエストを送信すると「認証URL」が添付されたメールが送られてきます。



「認証URL」を3分以内にクリックしてください
3分以内に間に合わなくても、もう一度「認証リクエスト」を送信すれば大丈夫です。
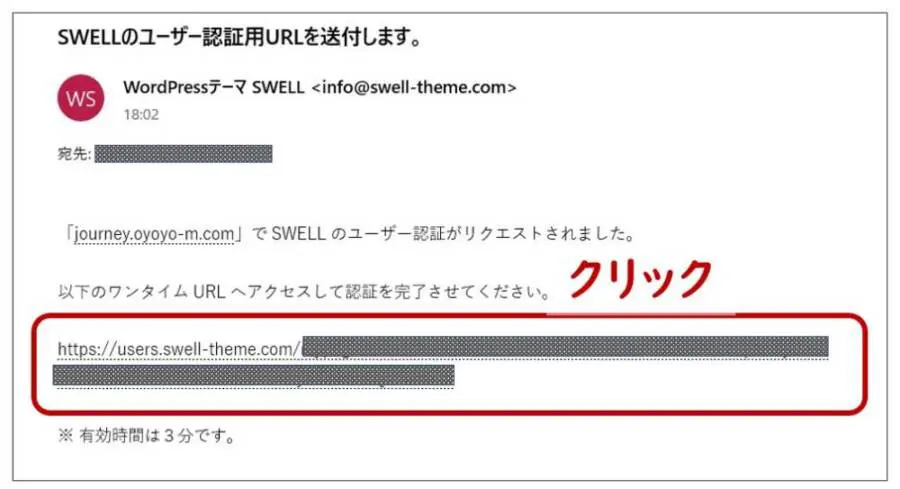
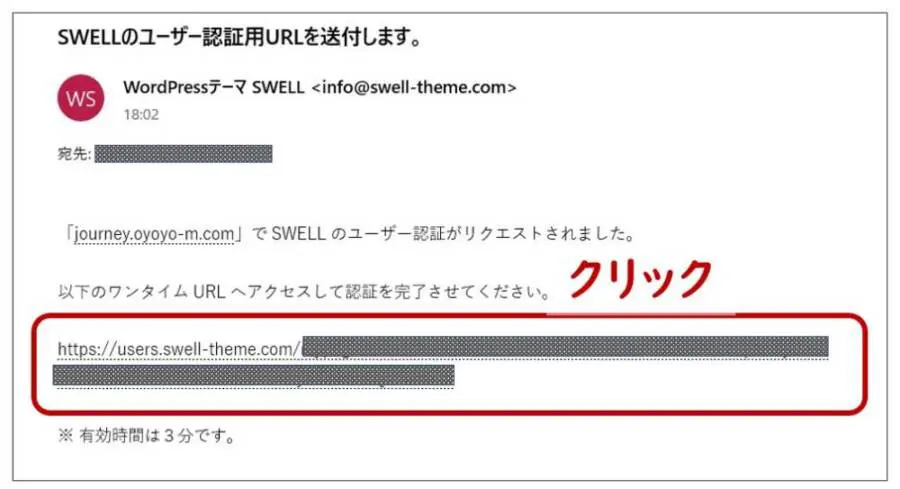
STEP
会員サイトのマイページにアクセスできれば認証完了
認証が完了するとマイページに遷移し、このような画面になります。
画面左下の「認証済みサイト一覧」に自分のサイト名が表示されました。
最後に、画面右下の「自分のサイトに戻る」をクリックしてください。
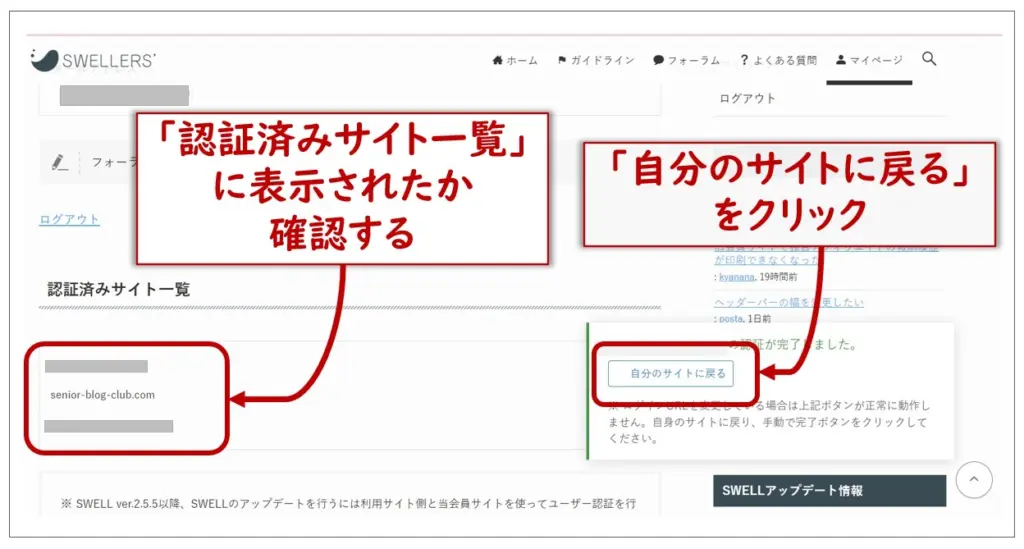
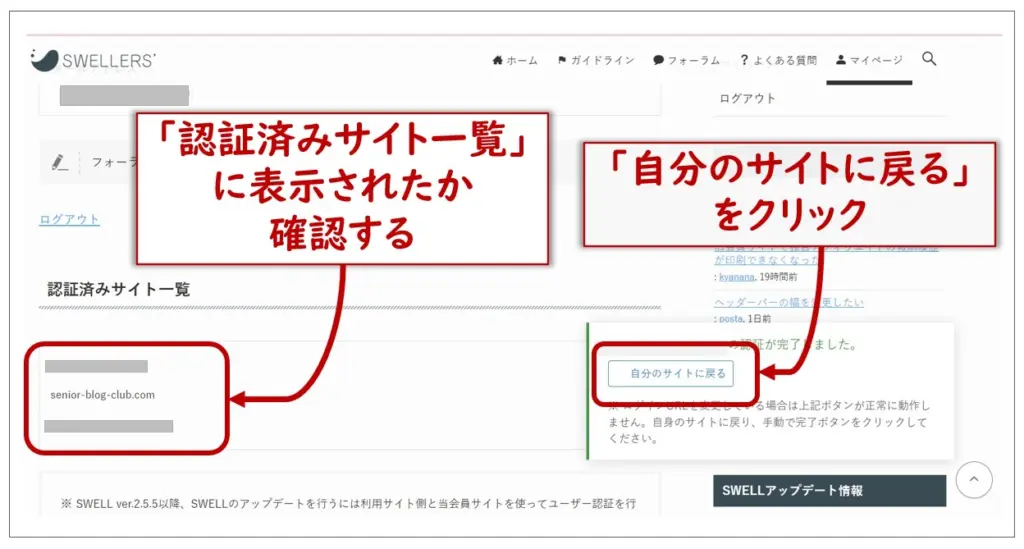
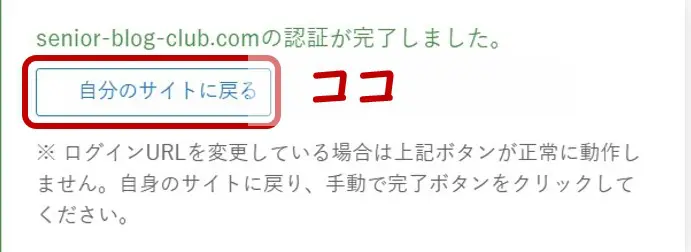
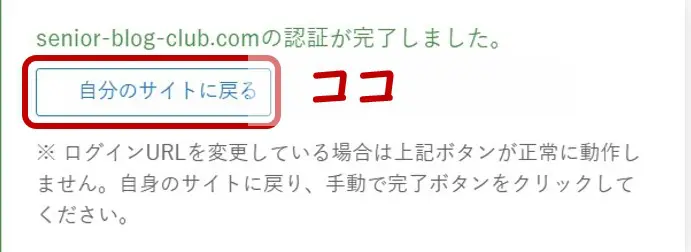
STEP
自分のサイトで認証完了を確認する
認証完了と表示されています
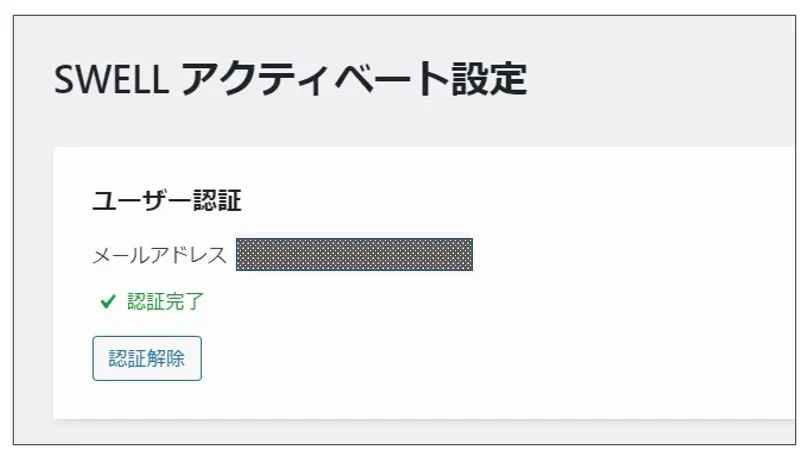
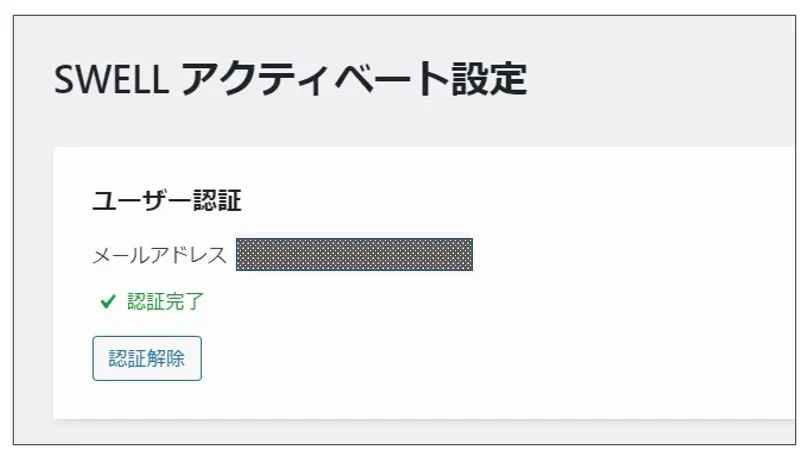
『自分のサイトへ戻る』ボタン経由で自分のサイトに戻ずに「ユーザー認証」画面を開くと、このような画面になっています。
この場合は『アクティベートを完了』ボタンをクリックすると、認証が完了します。
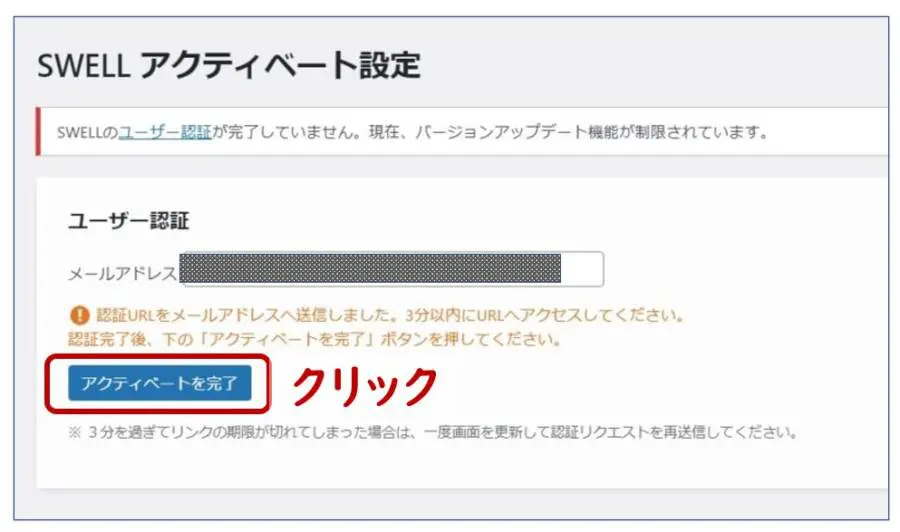
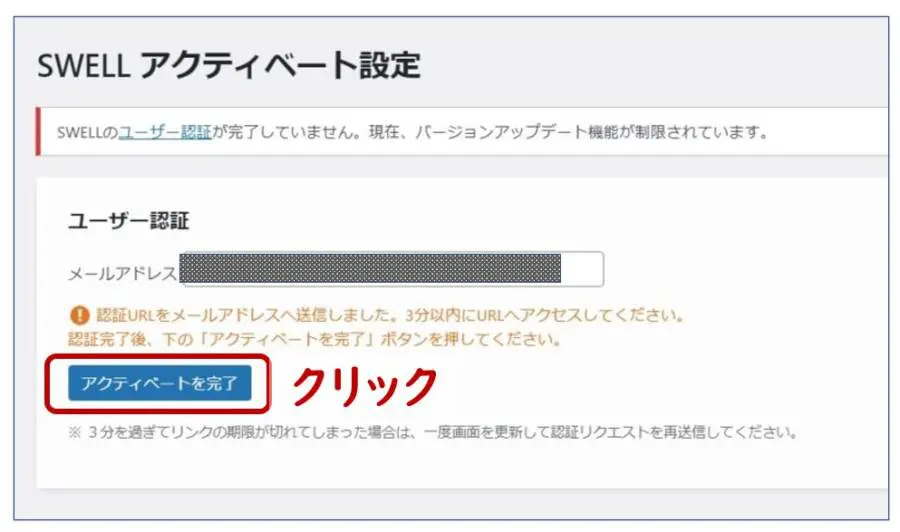



これで、SWELLのインストール作業が完了しました。
まとめ ~SWELLでブログライフを楽しもう~


本記事では【SWELL】購入からインストールまでの手順を解説しました。
今日からあなたもスウェラーの仲間入り。
使い心地のよい【SWELL】でブログライフを楽しみましょう。
ワードプレステーマ【SWELL】
¥17,600(税込)
初心者にも使いやすくシンプルで高機能なワードプレステーマ。快適な使い心地で、いち押しです!もちろん私も愛用しています。
あわせて読みたい

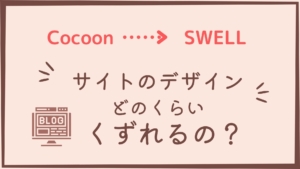
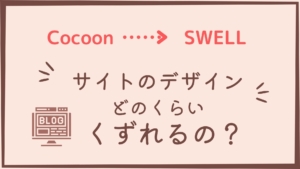
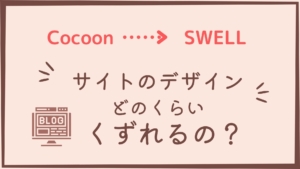
CocoonからSWELLへ|乗りかえ直後のサイト画面を公開!【デザインの崩れが心配の方必見】
CocoonからSWELLへの移行を検討されている方にとって「今まで頑張ってつくってきたサイトのデザインがくずれてしまうのではないか」ということがいちばんの心配ごとではないでしょうか。この記事では、そんなお悩みをもつ方のために、テーマ移行前後の実際のサイト画面をご紹介しましす。


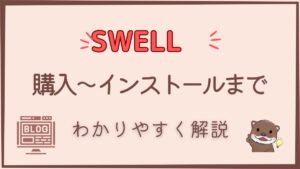
行えば
完了します